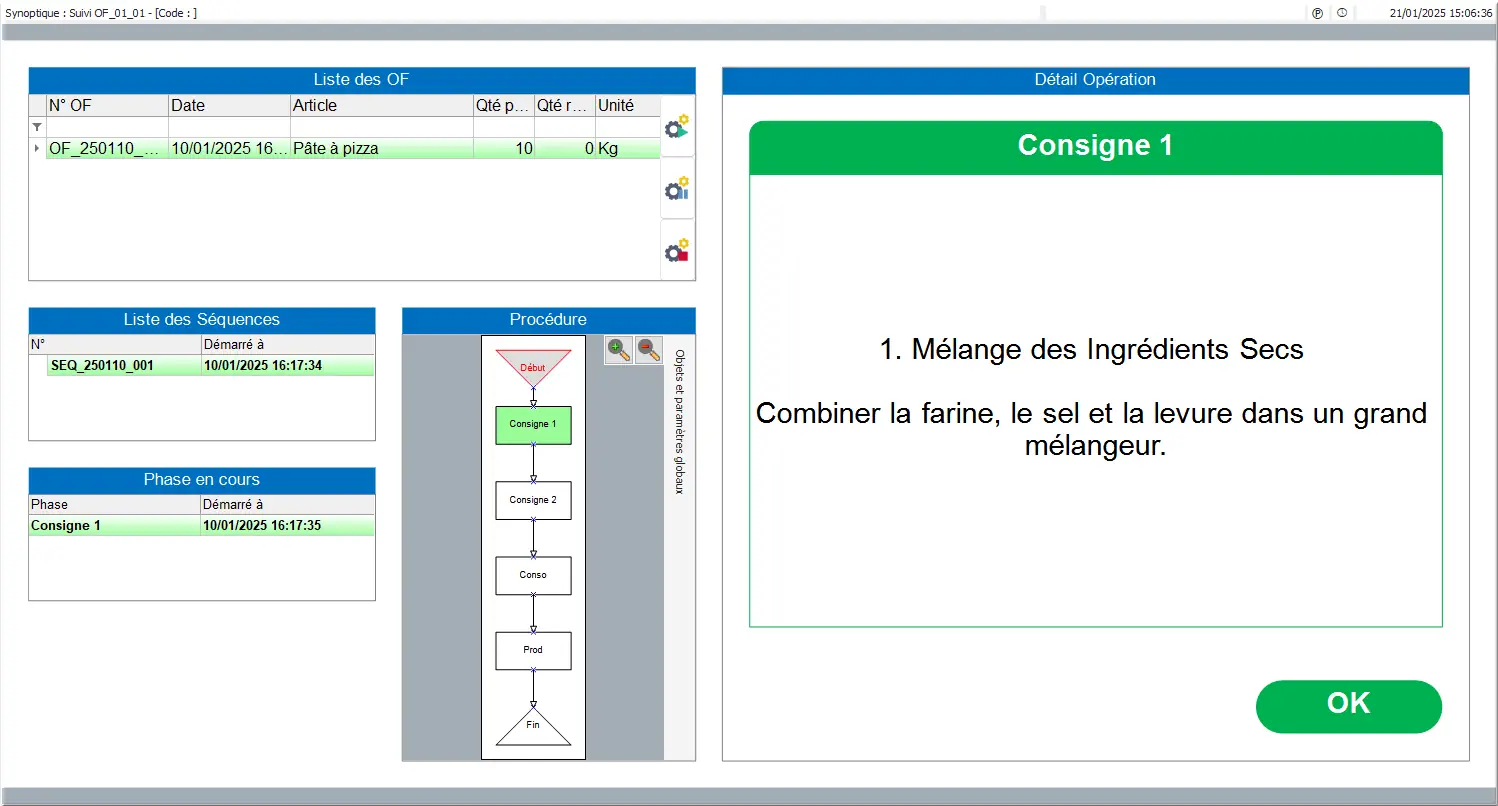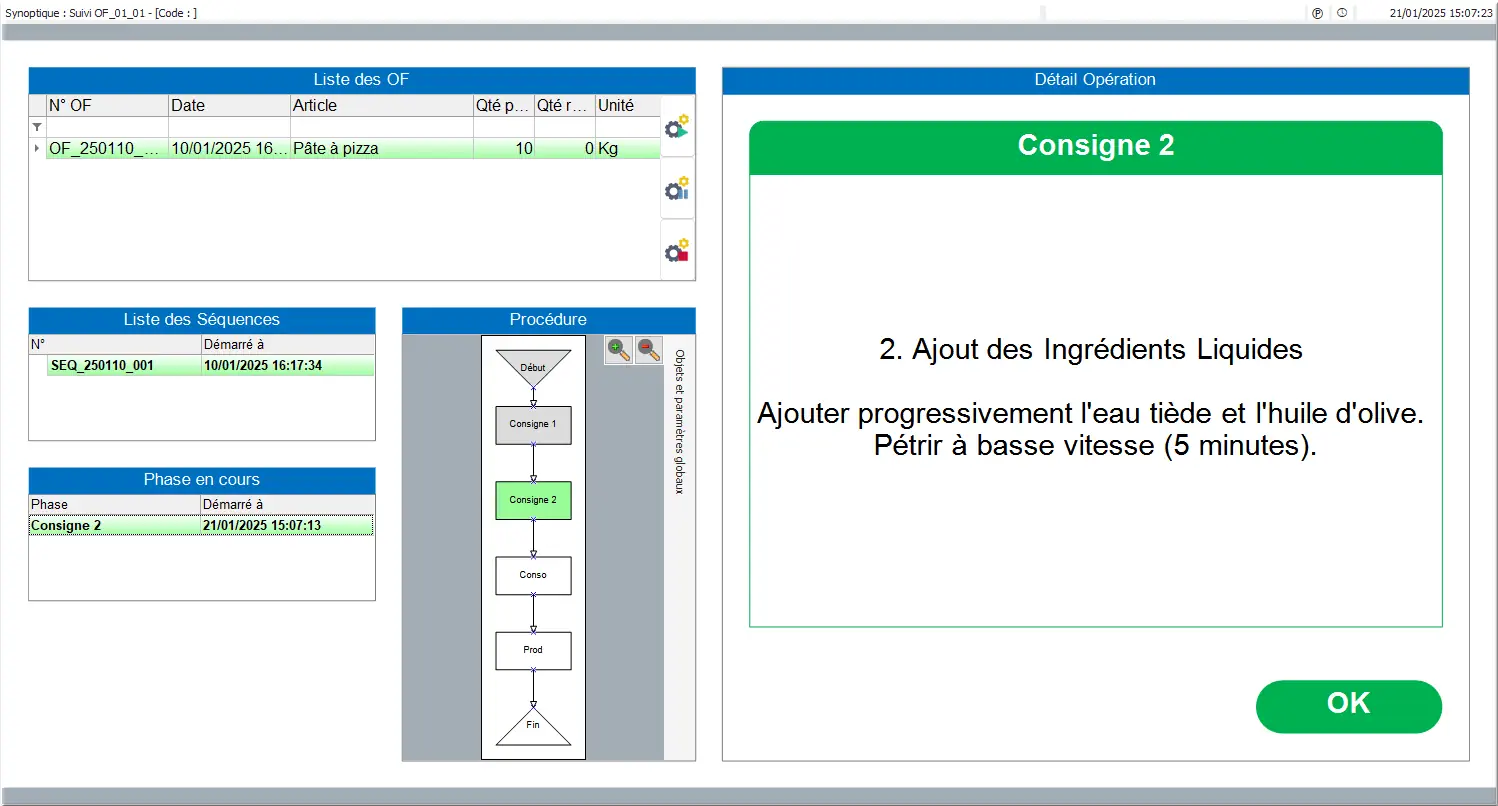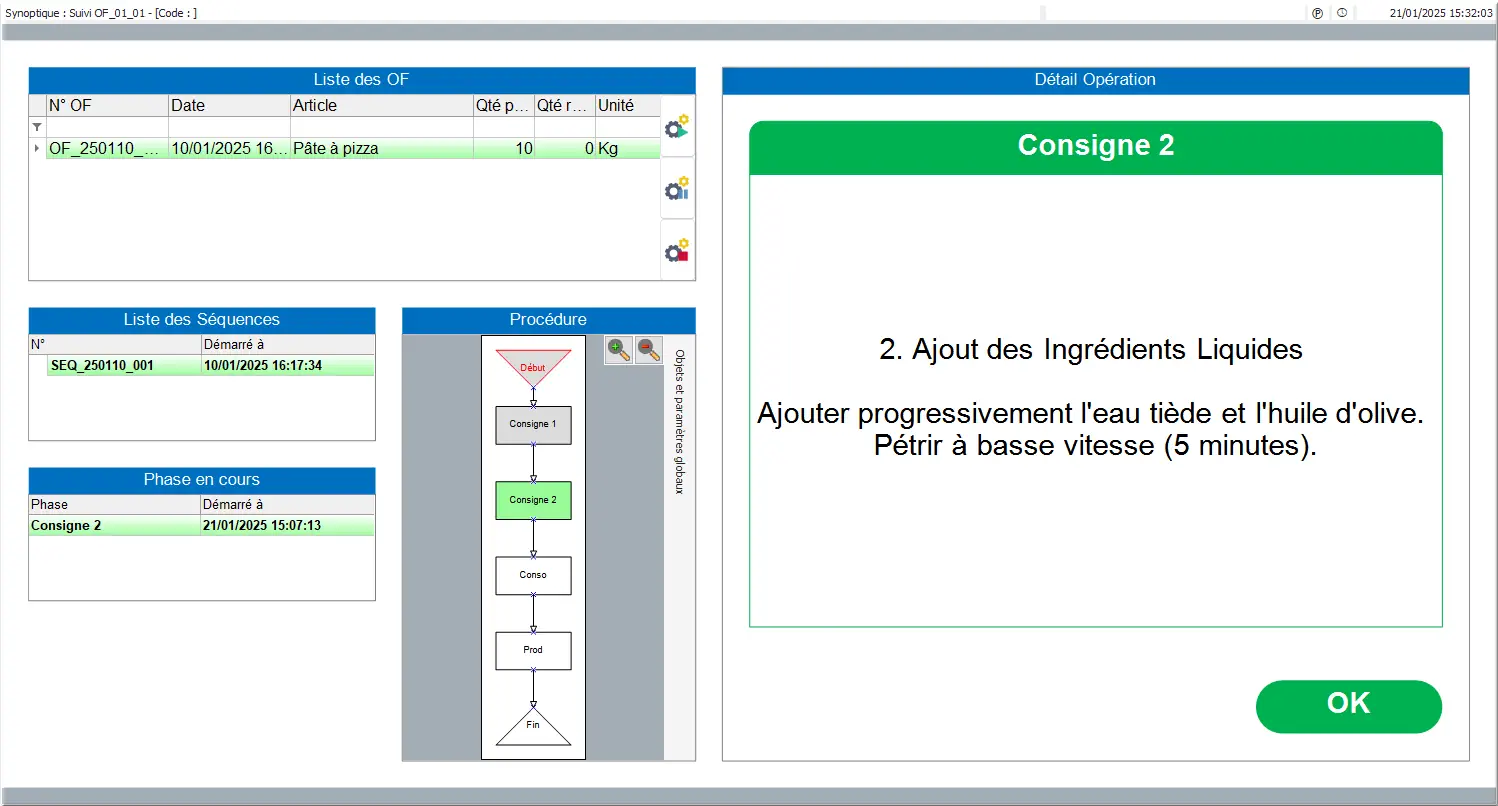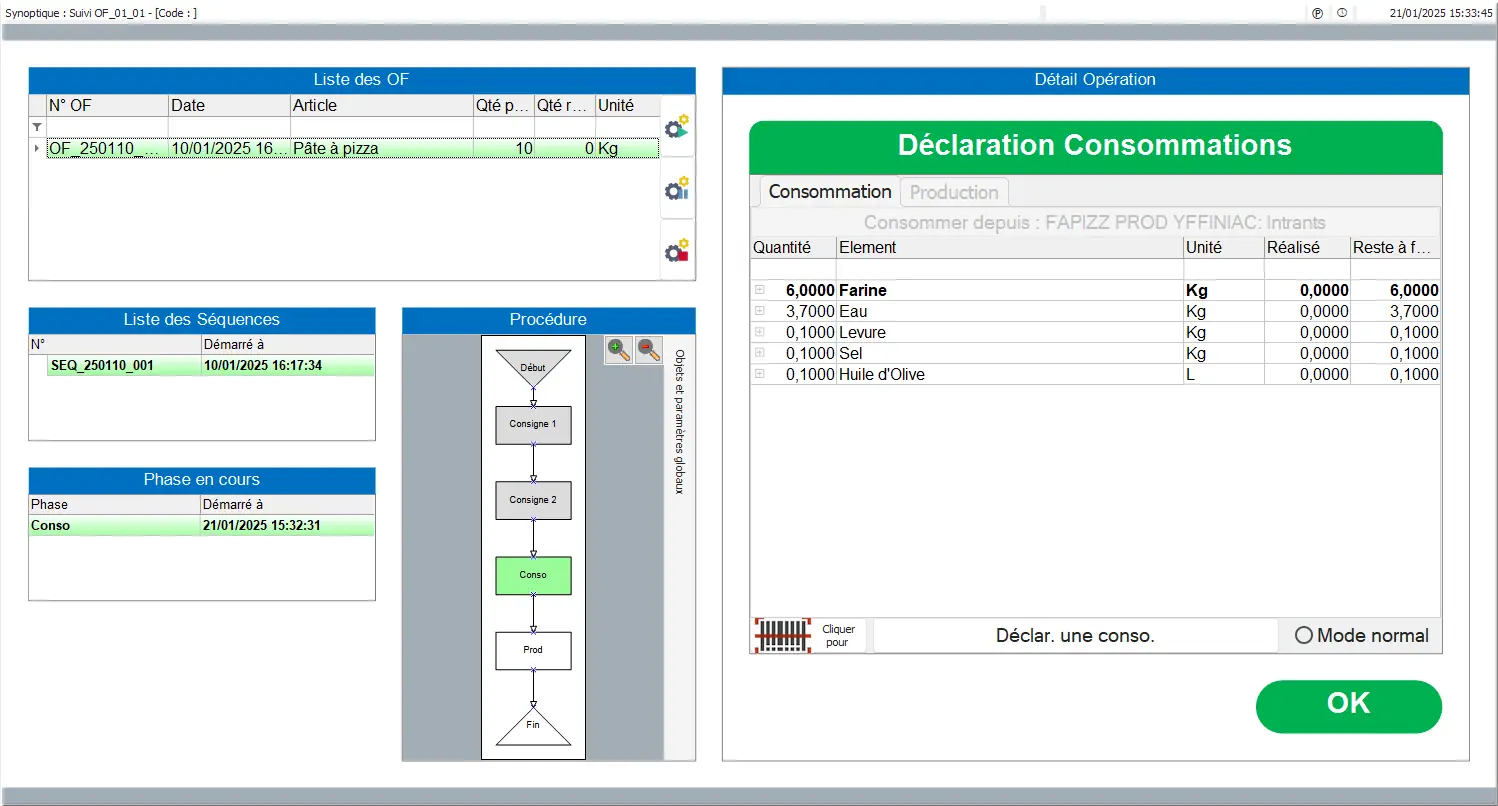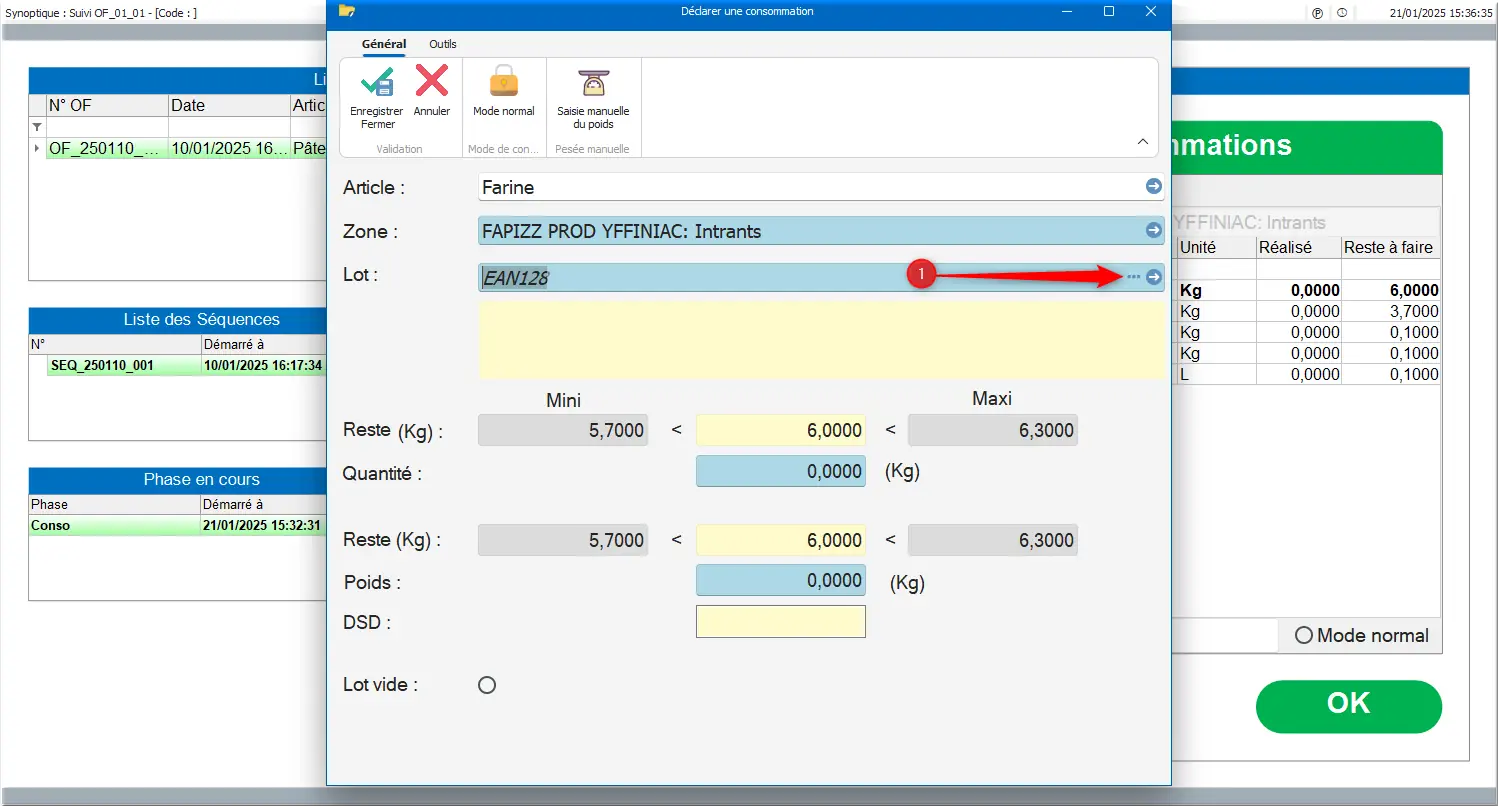⚠ Fermer Lina Entreprise. Ouvrir Lina Process.
Dans le menu principal de LINA Process :
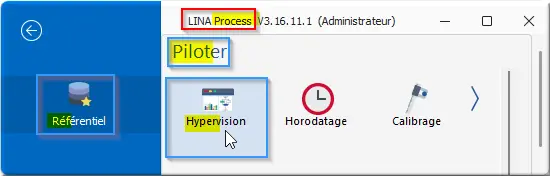
Figure 198 : Référentiel Piloter Hypervision
- Clic Référentiel > Piloter > Hypervision.
Dans Déclaration des hypervisions :
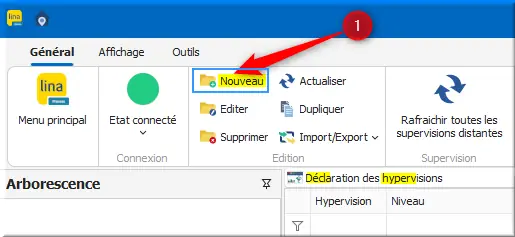
Figure 199 : Nouveau Hypervision Suivi OF
- Clic 📂⨮ Nouveau.
Dans Editer Hypervision - ID: 100, 1er onglet Définition :
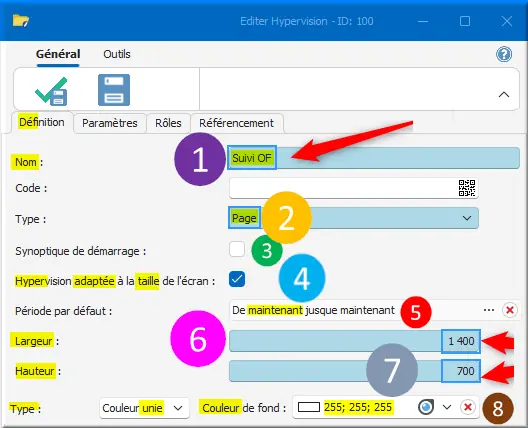
Figure 200 : Créer Hypervision Suivi OF
- Nom : Suivi OF ;
- Type : Page ;
- Décocher Synoptique de démarrage : ☐ ;
- Cocher Hypervision adaptée à la taille de l'écran : ☑ ;
- Période par défaut : De maintenant jusque maintenant ;
- Largeur : 1 400 ;
- Hauteur : 700. Dimensionner la page ;
- Type : Couleur unie. Couleur de fond : ▭ 255; 255; 255 Blanc.
7.7.1 Liste des OF
Dans Gestion de l'hypervision, panneau Propriétés de la sélection à droite, Barre d'outil objets :
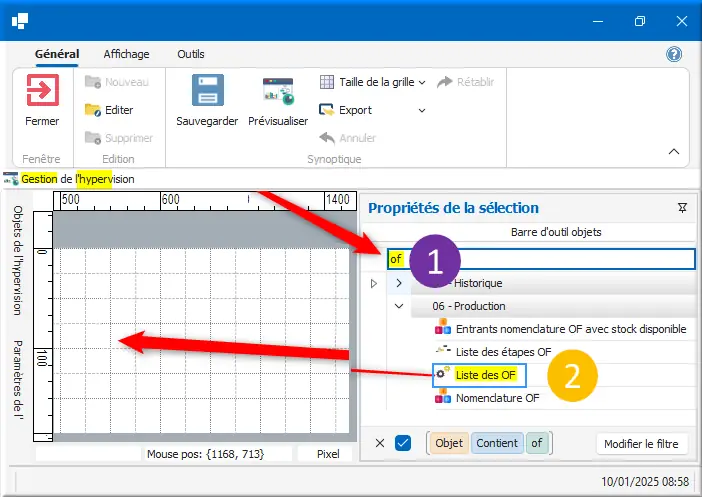
Figure 201 : IHM Drag and drop Liste des OF
- Rechercher 🔍: of ;
- Glisser-déposer ☸ Liste des OF sur la grille.
Alternativement, dans Propriétés de la sélection, 00 - Historique ;
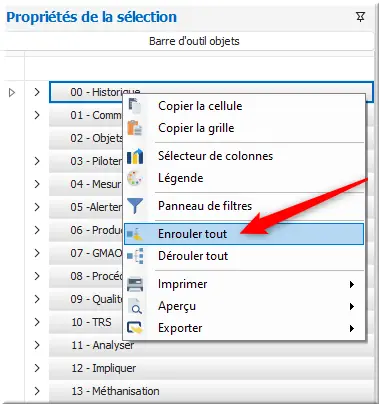
Figure 202 : IHM Barre outil obj Enrouler Tout
Vous pouvez également faire un clic droit Enrouler Tout pour remonter 06- Production.
Déplier 06- Production :
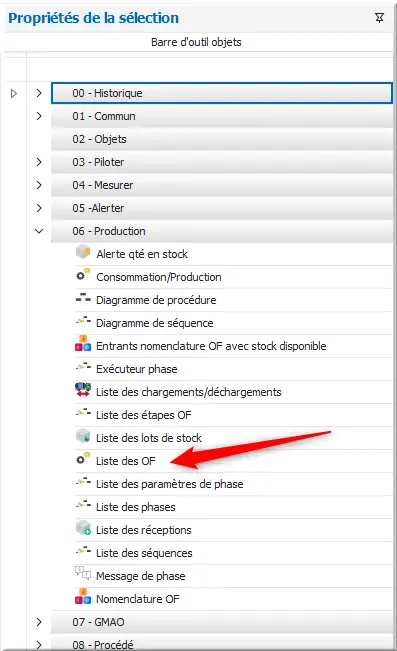
Figure 203 : IHM objet Liste des OF
- Glisser-déposer ☸ Liste des OF sur la grille.
Dans Edition d'un objet [Conteneur] :
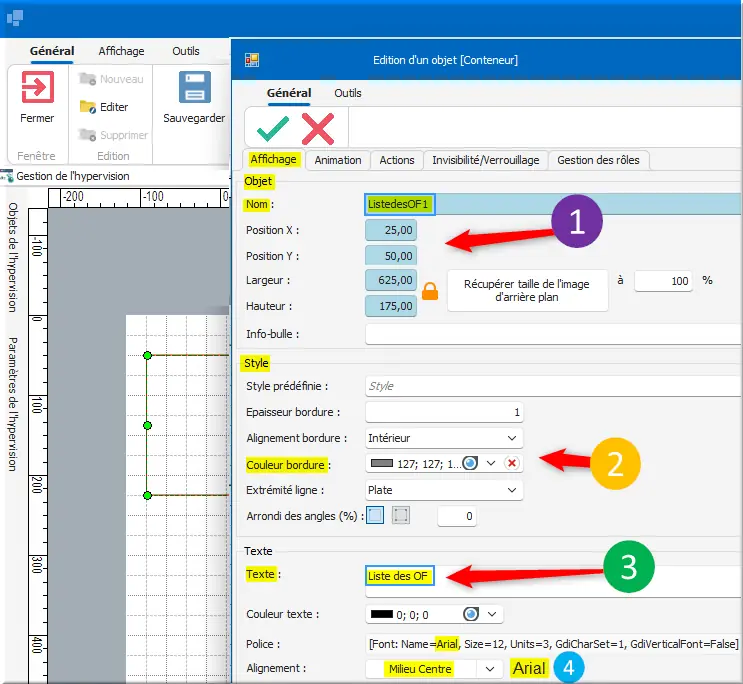
Figure 204 : IHM ListedesOF1
- Nom : ListedesOF1.Dimensionner l’objet. Cela peut être fait sur la page via les contours de l’objet ;
- Style : Epaisseur bordure : 1 ; Alignement bordure : Intérieur ; Couleur bordure : ▬ 127; 127; 127; Gris ;
- Extrémité ligne : Plate ; Arrondi des angles (%) : 0 ;
- Texte : Liste des OF ;
- Police : [Font: Namne=Arial, Size= 12, Units=3, GdiCharSet=1, GdiVerticalFont=False].
Dans Gestion de l'hypervision :
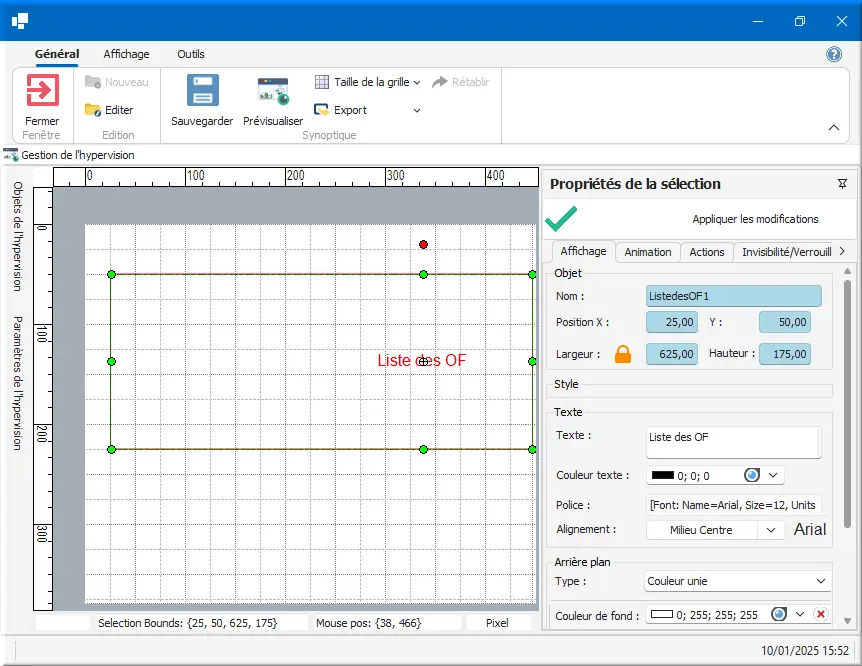
Figure 205 : IHM design Liste des OF
Le conteneur Liste des OF est vide en mode Conception.
Dans la barre d'outils Synoptique :
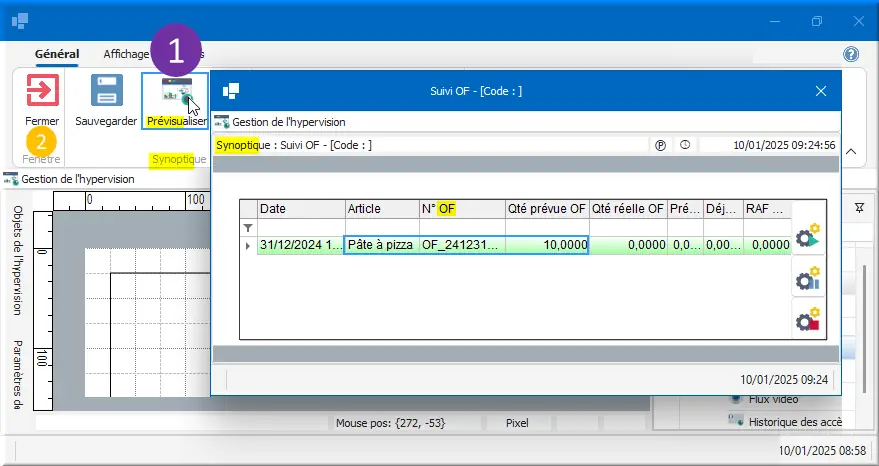
Figure 206 : IHM Suivi OF Preview Liste OF
- Clic 👁️ Prévisualiser pour voir le conteneur rempli avec OF Pâte à pizza en vert ;
- Clic ⍈ Fermer la page.
Dans Edition d'un objet [Conteneur], éditer à nouveau l’objet Liste des OF.
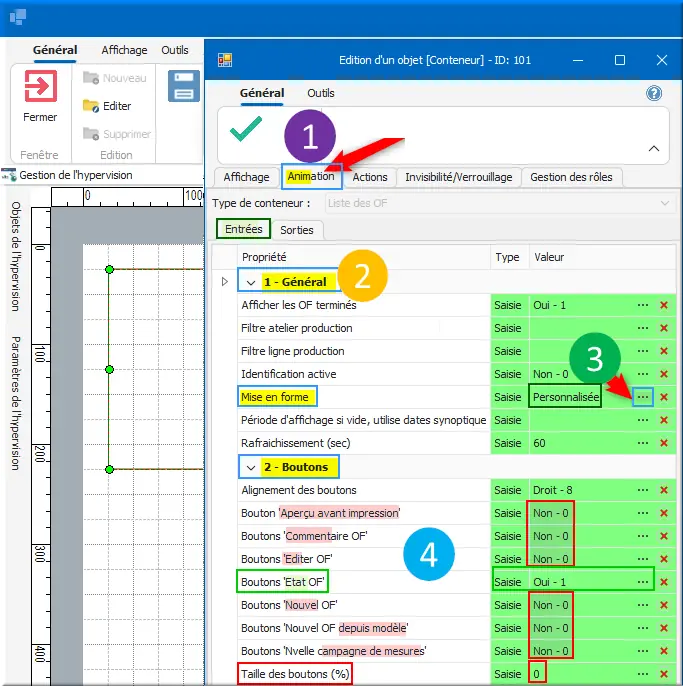
Figure 207 : IHM Liste des OF Animation
- Clic onglet Animation > Entrées ;
- Clic 1 - Général : modifier les conditions générales d’affichage des OF ;
- Mise en forme : clic "…" . Valeur : Personnalisée ;
- Clic 2 - Boutons : gérer l’affichage de certains boutons.
Dans Paramètres d'affichage des colonnes de la grille :
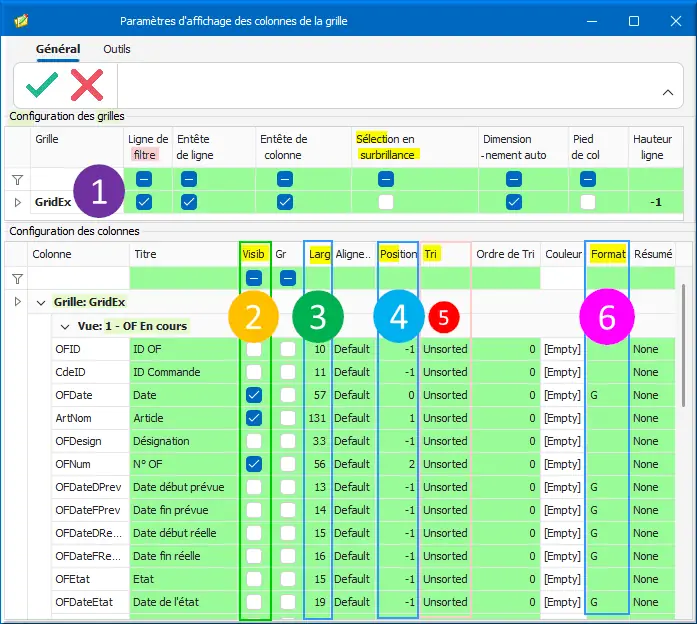
Figure 208 : IHM Liste des OF Conf GridEx
Vous pouvez ainsi intervenir sur :
- GridEx : Configuration générale des colonnes de la Grille;
- Dans Grille:GridEx > Vue: 1 - OF En cours : Visibilité des colonnes ;
- Largeur des colonnes ;
- Position des colonnes : -1, 0, 1, 2 ;
- Tri : Unsorted.
- Format : vide "" ou "G".
Dans Edition d'un objet [Valeur] :
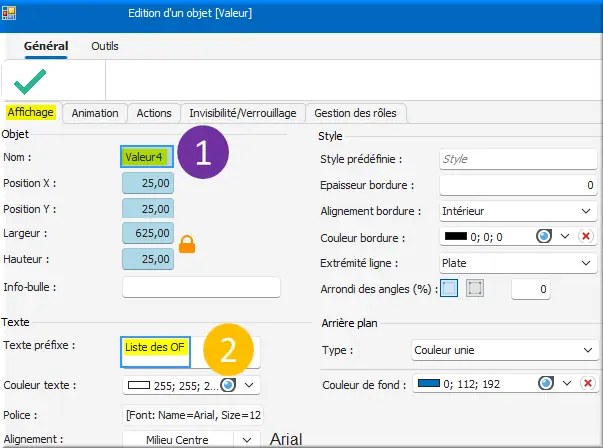
Figure 209 : IHM libellé Liste des OF
Dans 1er onglet Affichage :
- Nom : Valeur4 ;
- Texte préfixe : "Liste des OF". Ajouter ce libellé au-dessus de l'objet Liste des OF.
Résultat du libellé Liste des OF :
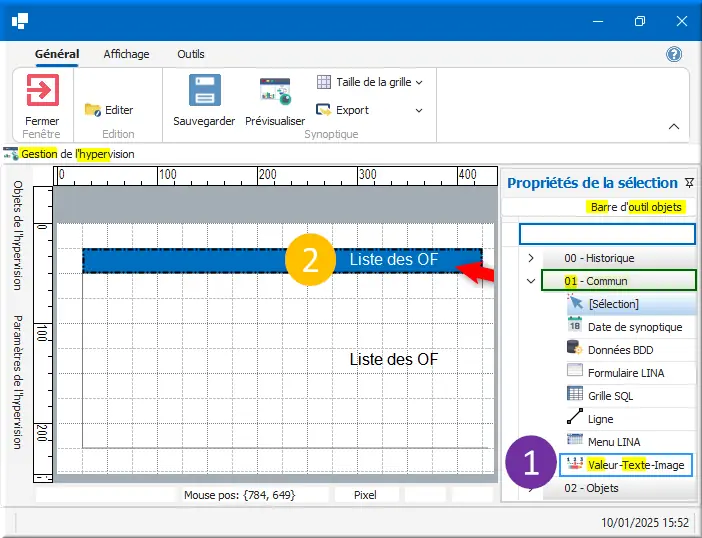
Figure 210 : IHM libellé Liste des OF bleu
Dans Gestion de l'hypervision :
- Barre d'outil objets > Valeur-Texte-Image ;
- Libellé "Liste des OF" s'affiche sur la grille en blanc sur fond bleu.
7.7.2 Liste des Séquences
Ajouter un objet Liste des Séquences :
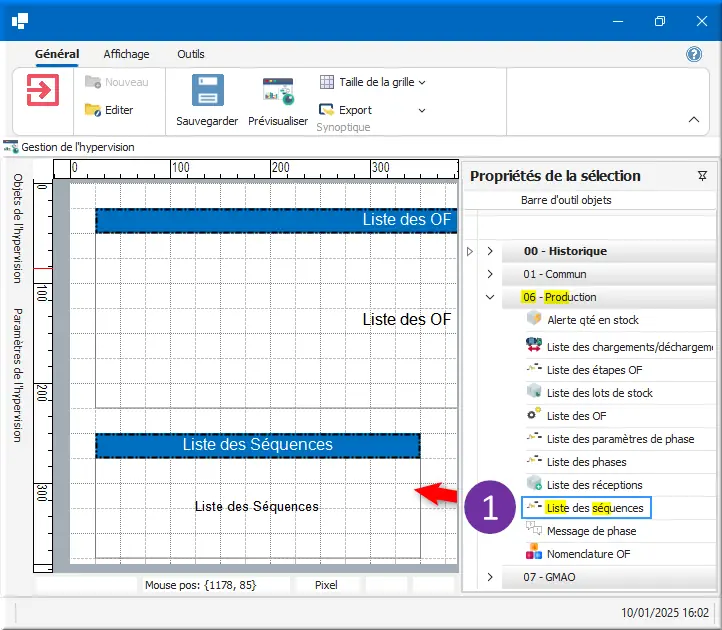
Figure 211 : IHM Ajout Liste des Séquences
L’objectif ici est de lier l’objet Liste des OF à l’objet Liste des Séquences.
Pour afficher les séquences de l’OF que l’utilisateur aura sélectionné, éditer l’objet Liste des OF.
Dans Edition d'un objet [Conteneur] - ID: 157 :
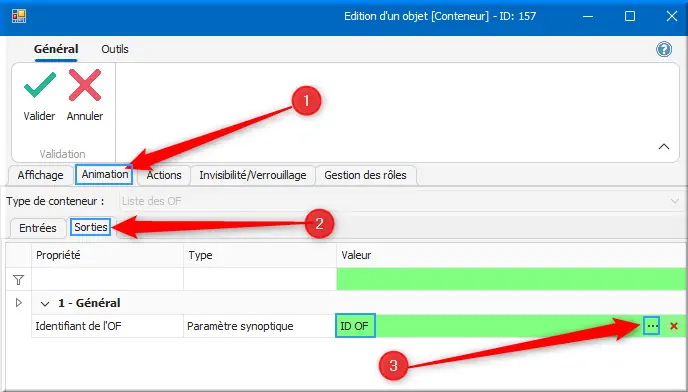
Figure 212 : Animer Liste des Séquences
- Clic onglet Animation ;
- Sous-Onglet Sorties ;
- Identifiant de l'OF : clic "…".
Dans Editer Paramètre d'hypervision - ID: 130 :
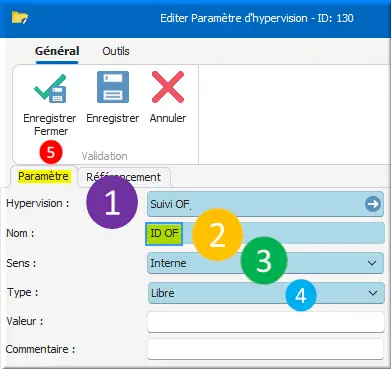
Figure 213 : prm ID OF
Dans 1er onglet Paramètre :
- Hypervision : Suivi OF ;
- Nom : ID OF. Créer et associer le Paramètre ;
- Sens : Interne ;
- Type : Libre ;
- Clic Enregistrer Fermer ✓💾.
Dans Edition d'un objet (Conteneur) :
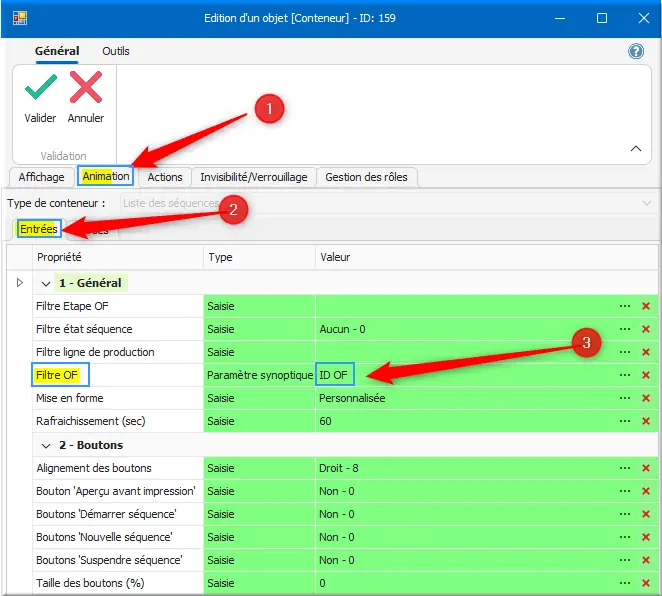
Figure 214 : Filtre OF ID OF
Éditer l’objet Liste des Séquences :
- Clic onglet Animation ;
- Sous-Onglet Entrées ;
- Dans colonne Propriété 1 - Général, Filtre OF. Colonne Valeur : ID OF.
Vous pouvez personnaliser l’affichage des colonnes :
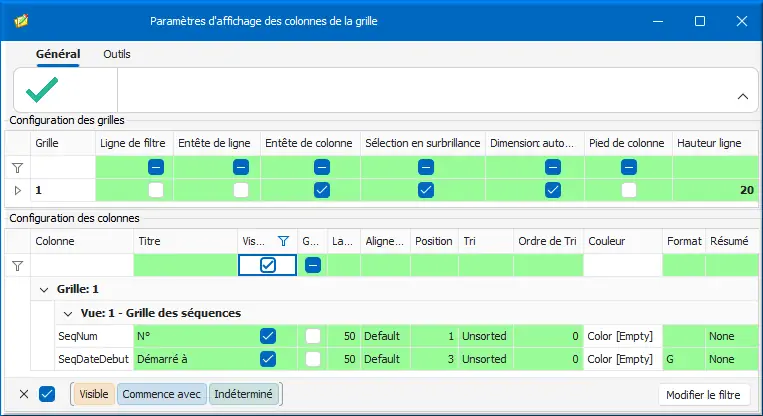
Figure 215 : prm col Grille séquences
- Clic ✓ Valider ;
- Clic 👁️ Prévisualiser.
Vous devez obtenir le résultat suivant :
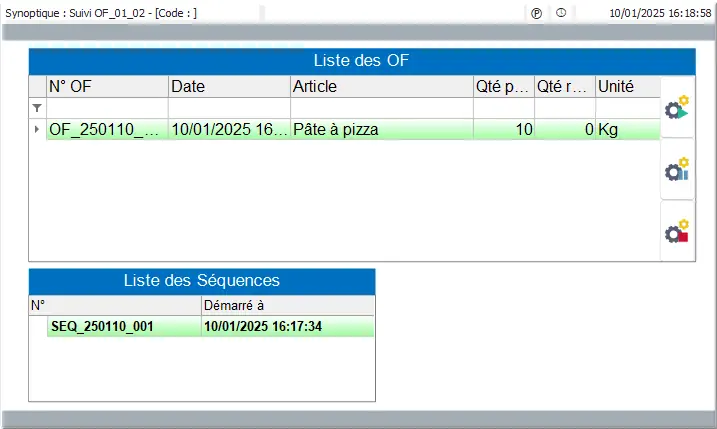
Figure 216 : IHM Rendu Liste des Séquences
7.7.3 Diagramme de Séquence
Sur le même principe :
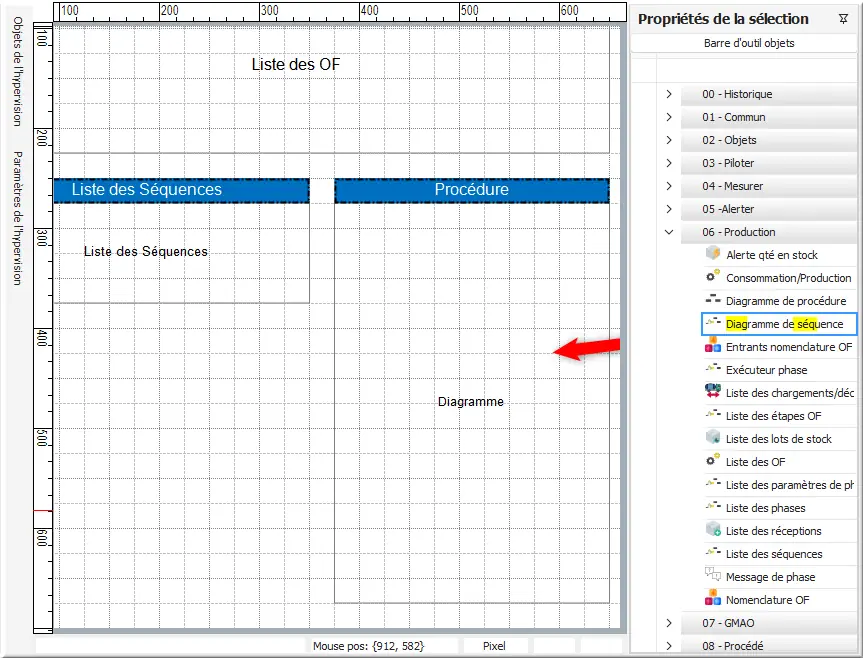
Figure 217 : IHM Ajout Diagramme Procédure
- Ajouter un Objet Diagramme de séquence.
Dans l’onglet Animation, Sous-Onglet Entrées :
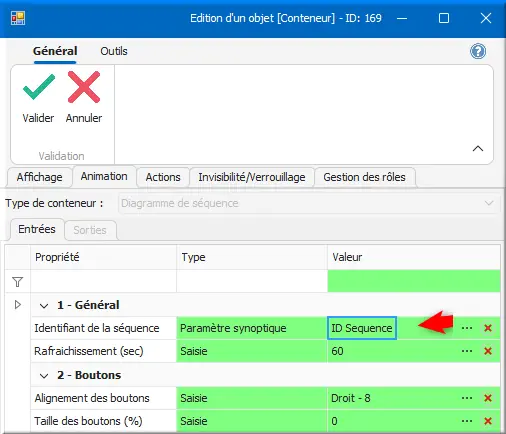
Figure 218 : prm ID Séquence
- Affecter Identifiant de la Séquence. Valeur : ID Séquence. Créer le paramètre ;
- Clic ✓ Valider.
Éditer la Liste des Séquences :
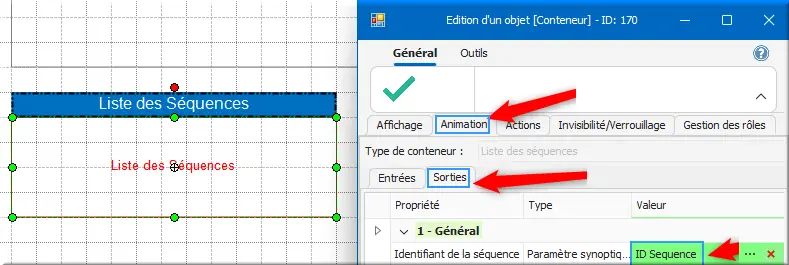
Figure 219 : IHM Diagramme de Séquence
- Clic ✓ Valider ;
- Clic 👁️ Prévisualiser.
Le Résultat attendu de la Liste des Séquences est :
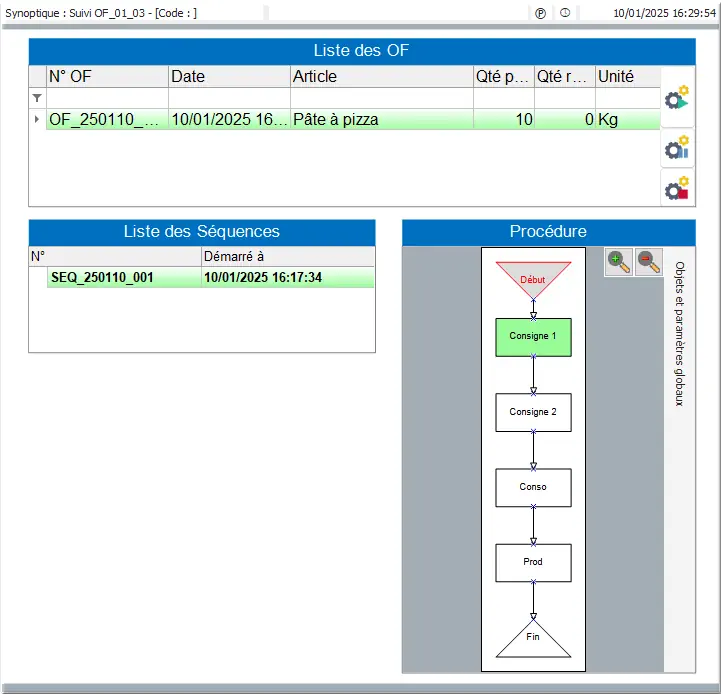
Figure 220 : IHM Rendu SEQ Procédure Consigne 1
7.7.4 Liste des phases
L’objectif maintenant est de récupérer la phase en cours et le Type Opération associé, afin d’afficher un contenu spécifique à celui-ci.
Ajouter un objet Liste des phases :
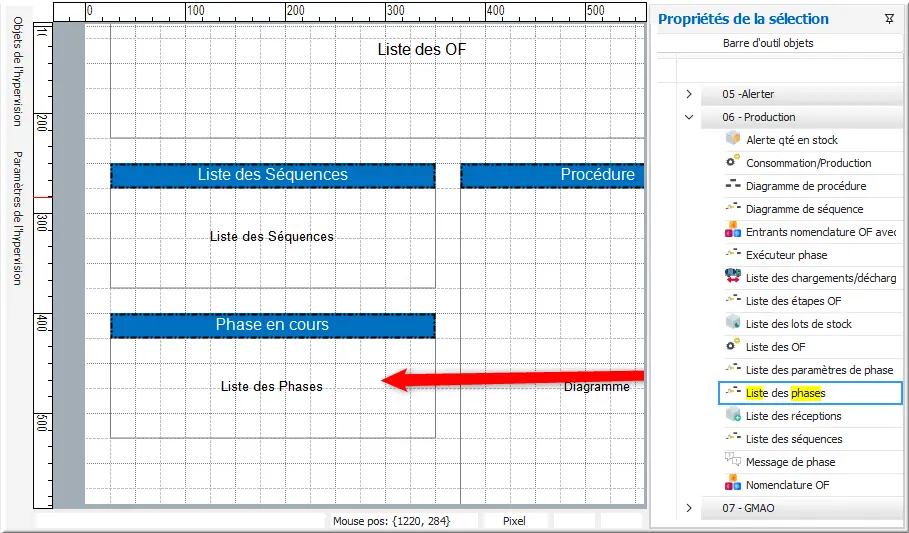
Figure 221 : IHM Ajout Liste phases
Dans l’onglet Animation > Entrées :
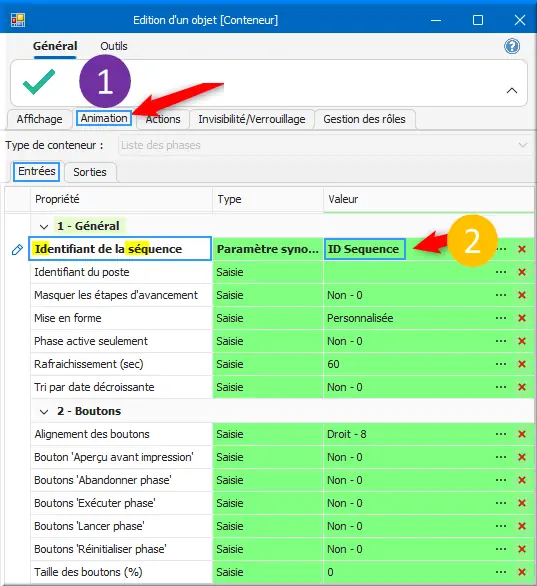
Figure 222 : phase ID Séquence
- Affecter : Identifiant de la séquence = ID Séquence.
- Clic ✓ Valider ;
- Clic 👁️ Prévisualiser.
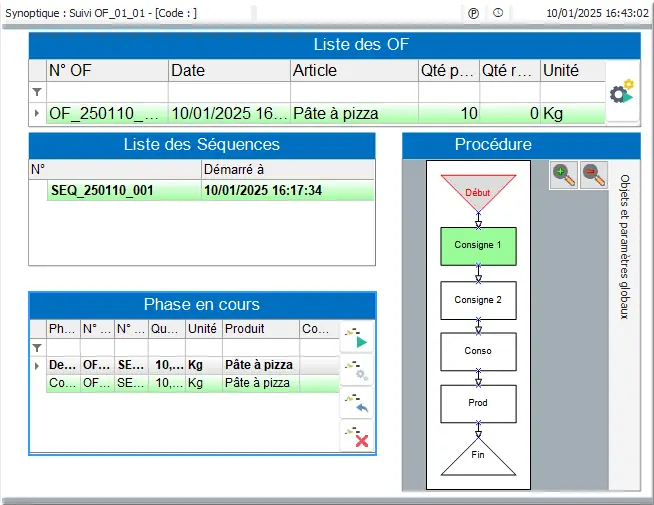
Figure 223 : IHM Rendu Phase en cours
On voit ici que toutes les opérations Terminées et En cours sont affichées dans les conteneurs.
On va maintenant restreindre l’affichage à la phase en cours :
Éditer l’objet :
Dans l’onglet Animation > Type de conteneur : Liste des phases > 1er onglet Entrées > 1 - Général :
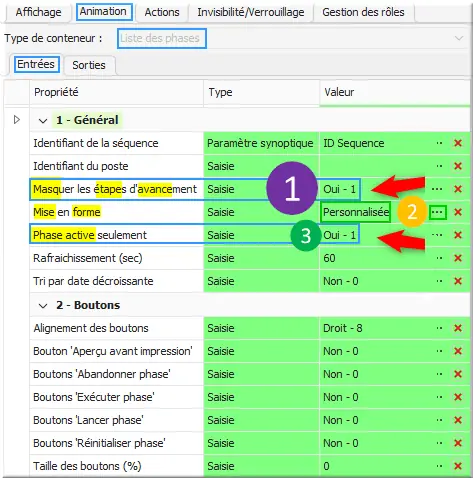
Figure 224 : IHM layout Liste des phases
- Masquer les étapes d’avancement : Oui - 1 ;
- Mise en forme : Personnalisée ;
- Phase active seulement : Oui - 1.
Vous pouvez également personnaliser l’affichage comme cela :
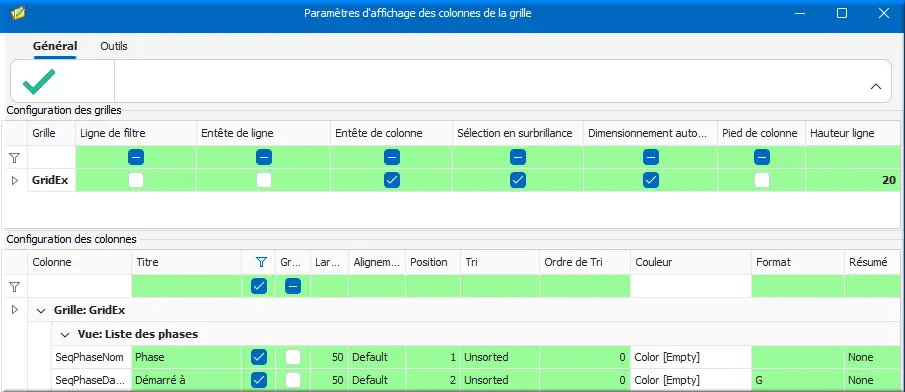
Figure 225 : GridEx Liste des phases
- Clic ✓ Valider.
Dans l’onglet Animation > Sorties :
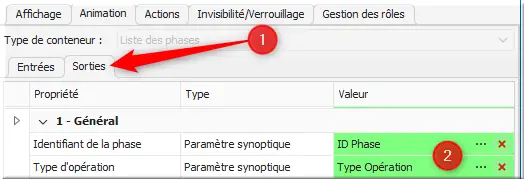
Figure 226 : Liste des phases
- Créer et affecter les paramètres ID Phase et Type Opération ;
- Clic ✓ Valider.
Dans Gestion de l'hypervision :
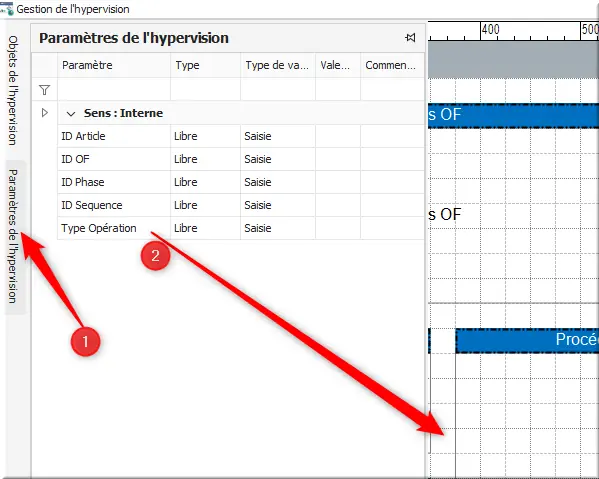
Figure 227 : IHM Prm Hyperv Type Op
- Clic onglet vertical Paramètres de l’hypervision ;
- Glisser Type Opération sur la page.
Sous Phase en cours :
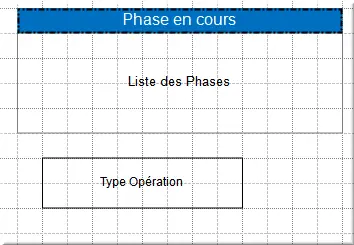
Figure 228 : IHM Objet Type Opération
⚠ Attention : L’affichage de l'objet Type Opération est temporaire, on le supprimera ensuite.
- Clic 👁️ Prévisualiser.
Vous devez obtenir l'IHM :
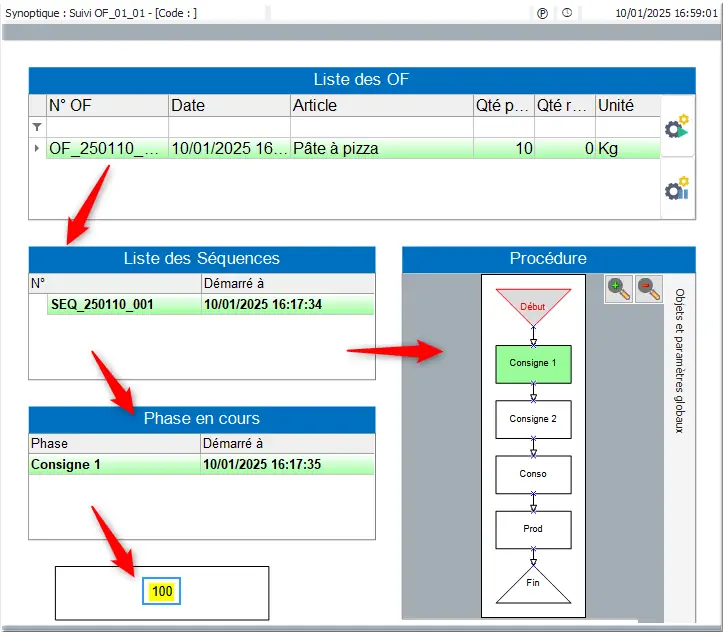
Figure 229 : IHM Type Op 100 numeric only
Le conteneur Type opération affiche : 100.
7.7.5 IHM Consigne 1
Affichage du contenu Consigne 1
En attente ⌛ d’une évolution pour récupérer l’ID Article depuis la Liste des OF, passer par l’utilisation du Databinding1.
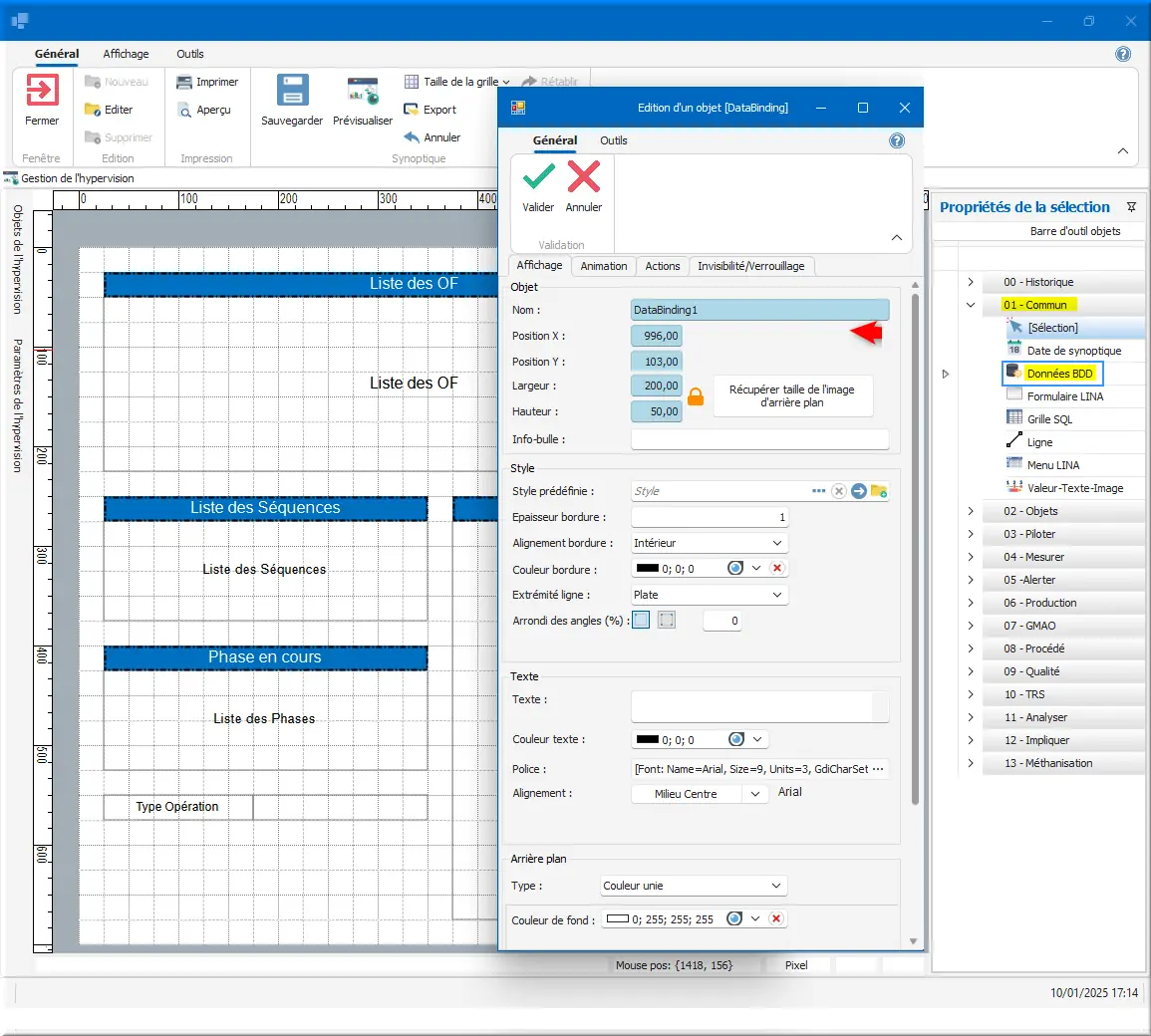
Figure 230 : Données BDD Databinding1
- Nom : Databinding1.
Dans Edition d'un objet [Databinding] :
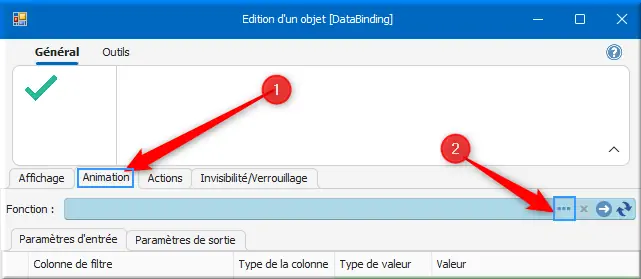
Figure 231 : Databinding1 Animation
- Clic 2e onglet Animation ;
- Clic "…".
Dans Vues SQL :
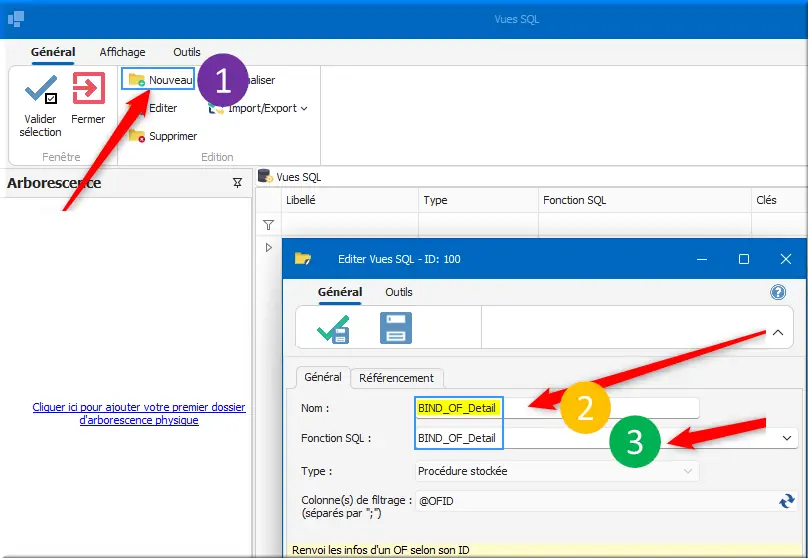
Figure 232 : Vue SQL BIND_OF_Detail
- Clic 📂⨮ Nouveau ;
- Nom : BIND_OF_Detail ;
- Fonction SQL : BIND_OF_Detail ;
- Enregistrer Fermer ✓💾 ;
- Clic ✓ Valider sélection
Dans Edition d'un objet [Databinding] : 2e onglet Animation > Paramètres d'entrée :
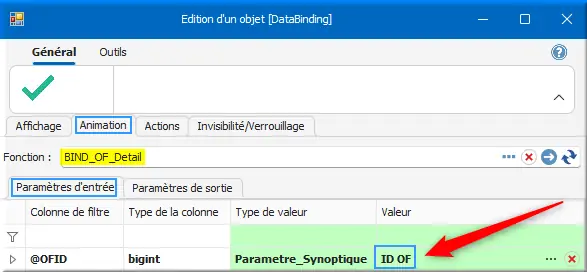
Figure 233 : Animation prm in ID OF
Affecter le Paramètre d'entrée ID OF :
- @OFID bigint Parametre_Synoptique Valeur : ID OF.
Dans onglet Paramètres de sortie :
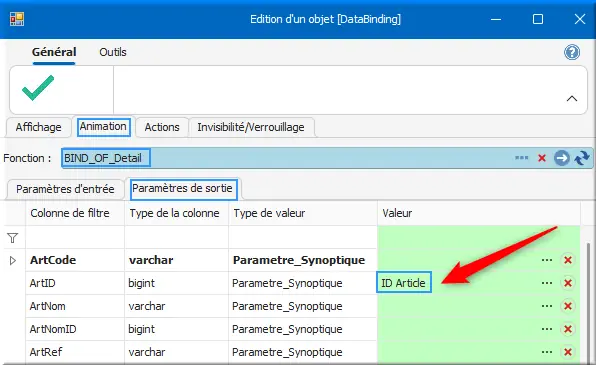
Figure 234 : Animation prm out ArtID
- Créer et affecter le paramètre ID Article à la colonne de filtre ArtID ;
- Clic ✓ Valider.
Vous pouvez sortir l’objet de la page et l’identifier par un affichage de votre choix :
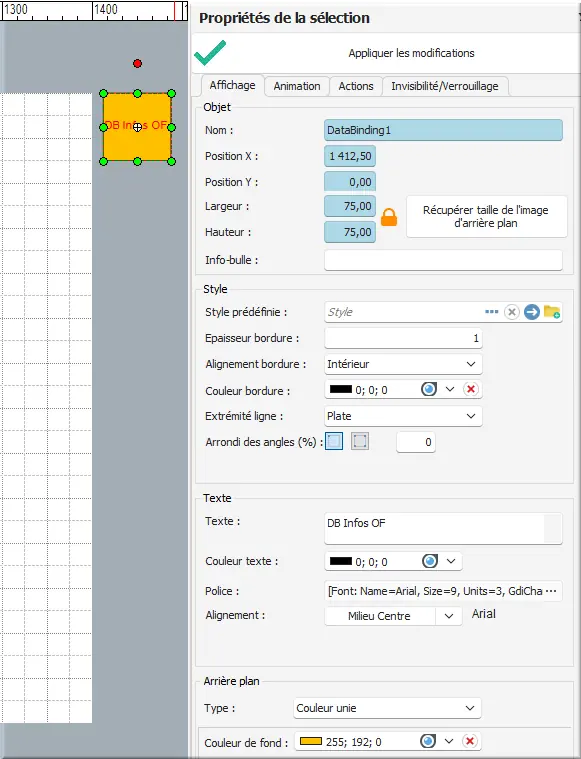
Figure 235 : Texte DB Infos OF
- Enregistrer Fermer ✓💾 la page.
Dans Editer Hypervision - ID: 102, 1er onglet Définition :
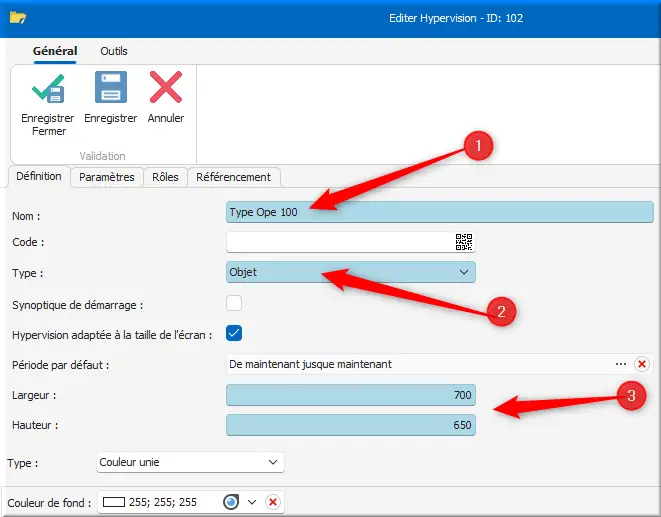
Figure 236 : Définition Type Ope 100
Créer une nouvelle page Hypervision :
- Nom : Type Ope 100 ;
- Type : Objet ;
- Dimensions : 700x650.
Dans l’onglet Paramètres, créer les 3 paramètres ID Article, ID Phase, Consigne 1 associés à Hypervision Type Ope 100 :
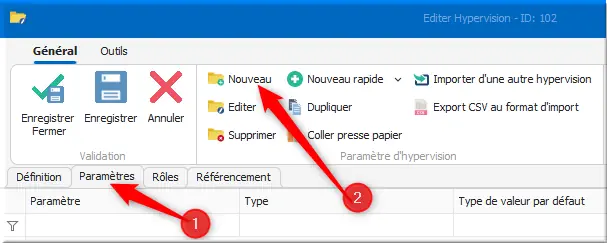
Figure 237 : btn Nouveau Paramètre ID Article
- Clic 📂⨮ Nouveau.
ID Article : Sens = Entrée, Type = Libre
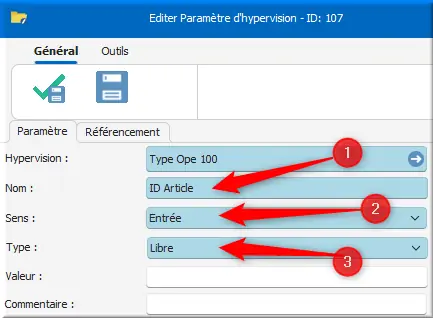
Figure 238 : Type ope 100 prm ID Article
ID Phase : Sens = Entrée, Type = Libre
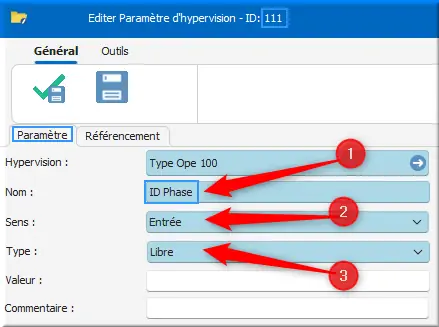
Figure 239 : Type ope 100 prm ID Phase
Dans Editer Paramètre d'hypervision - ID: 105 :
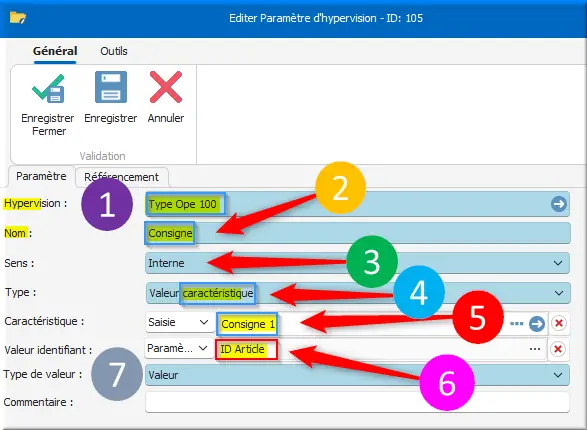
Figure 240 : Type ope 100 prm Consigne 1
- Hypervision : Type Ope 100 ;
- Nom : Consigne ;
- Sens = Interne ;
- Type = Valeur caractéristique ;
- Caractéristique : Saisie. Consigne 1 ;
- Valeur identifiant : Paramètre. ID Article ;
- Type de valeur : Valeur.
⚠ Attention au décalage numérique : Type Opération 100 est associé à Consigne 1.
Structurer la page Consigne 1 dans le style suivant :
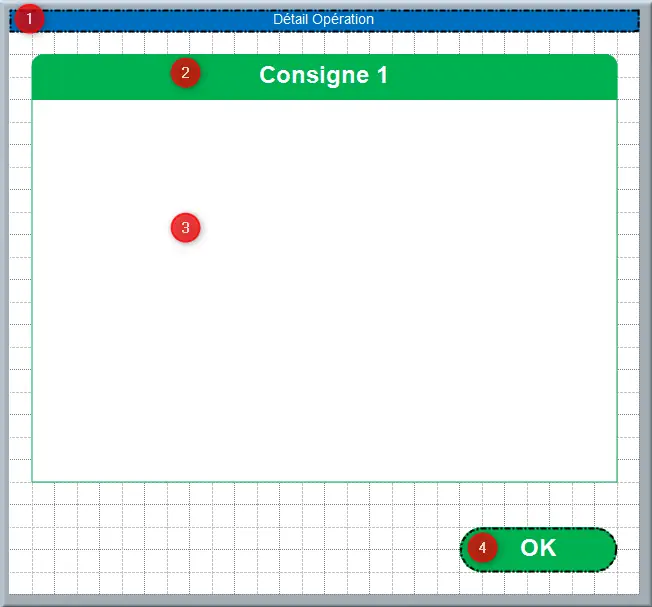
Figure 241 : Affichage du contenu Consigne 1
- Bandeau bleu : Objet Valeur/Texte/Image simple à personnaliser : Détail Opération ;
- Titre vert : Objet Valeur/Texte/Image simple à personnaliser : Consigne 1 ;
- Libellé de la Consigne 1 : Objet Valeur/Texte/Image à personnaliser : contenu de la consigne ;
- Btn OK.
Dans l’onglet Animation :
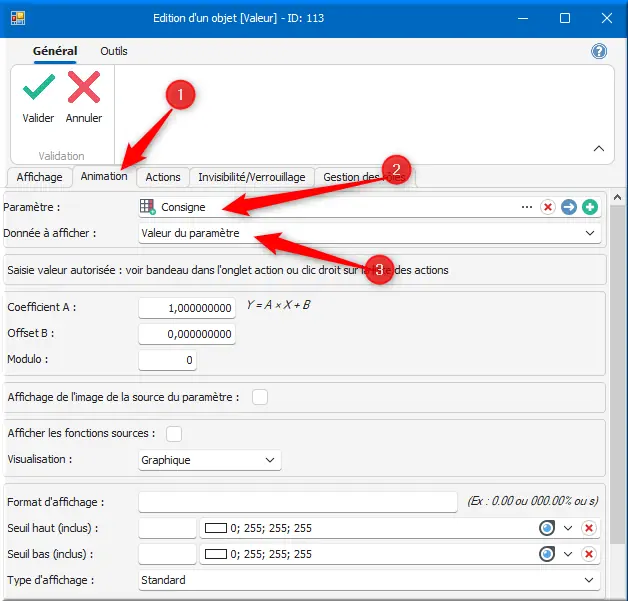
Figure 242 : Animation Consigne
- Clic onglet Animation ;
- Paramètre : Consigne. Objet Valeur/Texte/Image à personnaliser ;
- Donnée à afficher : Valeur du paramètre.
Dans Edition d'un objet [Valeur] - ID: 129 :
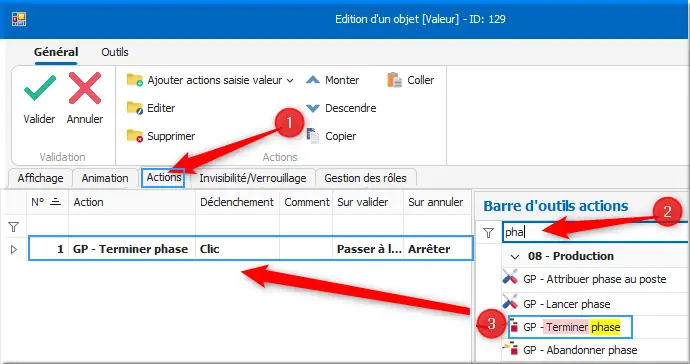
Figure 243 : Action GP Terminer phase
- Clic onglet Actions ;
- Rechercher 🔍: pha ;
- Clic GP - Terminer phase. Déclenchement : Clic. Su valider : "Passer à l…". Sur annuler : Arrêter.
Affecter le paramètre GP - Terminer phase :
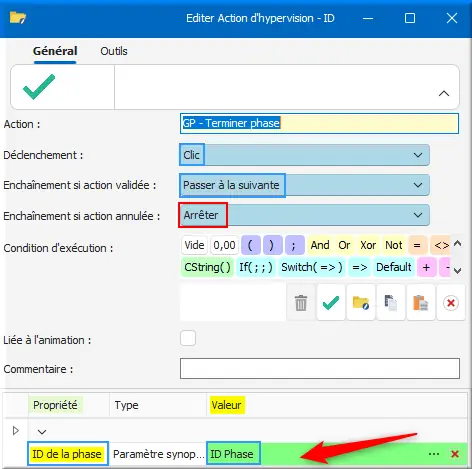
Figure 244 : Consigne 1 Action hyperv ID Phase
- Propriété : ID de la phase. Valeur : ID Phase ;
- Clic ✓ Valider ;
- Enregistrer Fermer ✓💾 la Page Objet ;
- Retourner dans la page Suivi OF.
Dans Barre d'outil objets :
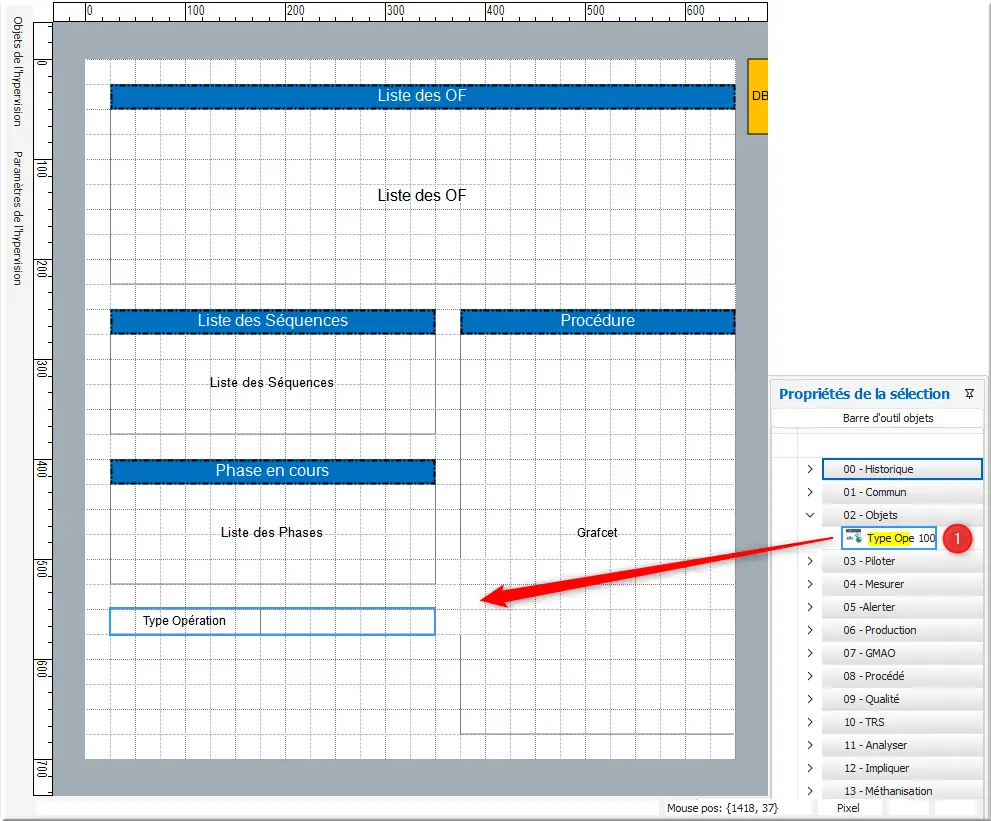
Figure 245 : Drag and drop Type Op 100
- Sous Phase en cours, glisser dans la page l'objet Type Ope 100 maintenant disponible.
Dans Edition d'un objet [Conteneur] :
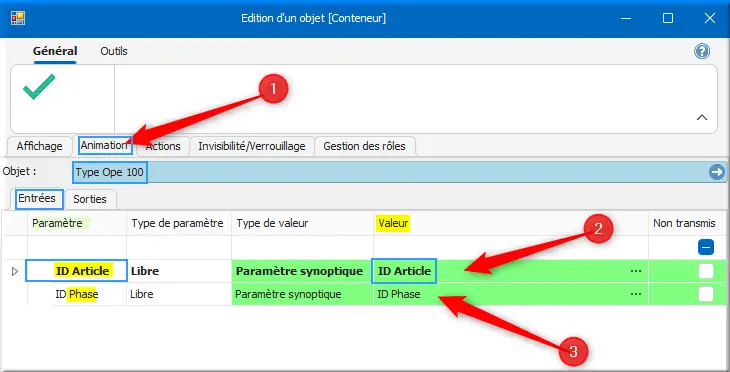
Figure 246 : Consigne 1 Anim 100 ID Phase
- Clic onglet Animation > Objet : Type Ope 100 > Onglet Entrées ;
- Paramètre : ID Article. Valeur : ID Article ;
- Paramètre : ID Phase ; Valeur : ID Phase ;
- Clic ✓ Valider ;
- Clic 👁️ Prévisualiser.
⚠ Attention : Paramètre et Valeur sont identiques.
Dans l'IHM Suivi OF_01_01 - [Code :]
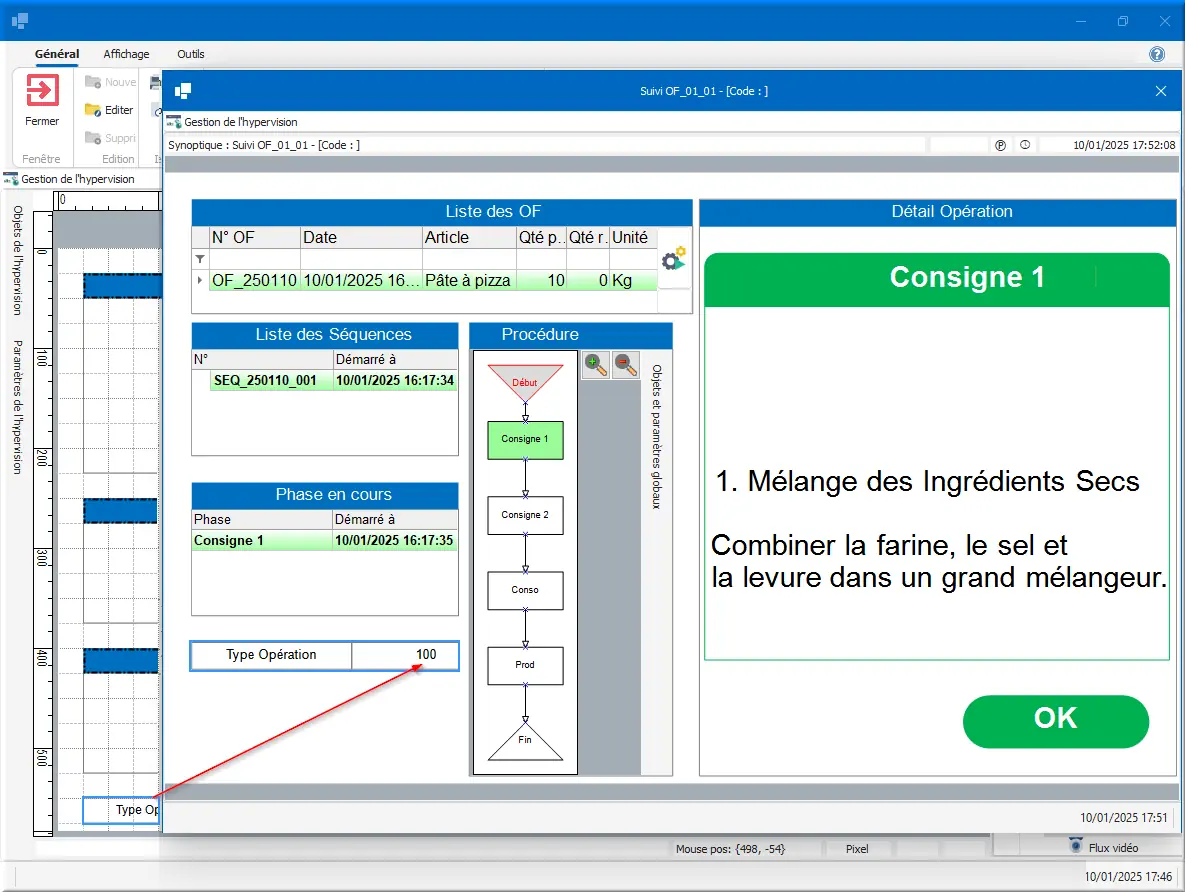
Figure 247 : IHM Rendu Type Opération 100
L'IHM Type Opération affiche le nombre : 100.
On va maintenant conditionner l’affichage pour que l’objet ne soit visible que si le Type Opération = 100.
Le rendre invisible si Type Opération <> 100,00.
Dans Edition d'un objet [Conteneur] -ID: 162 :
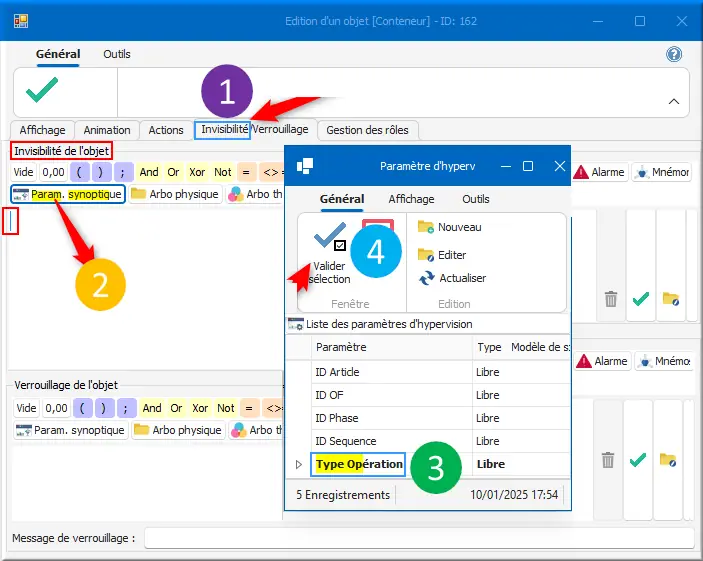
Figure 248 : Invisibilité Param Symbolique
- Clic onglet Invisibilité/Verrouillage ;
- Dans le cadre supérieur Invisibilité de l'objet, clic Param. Synoptique ;
- Dans Paramètre d'hypervision, clic Type Opération : c'est l'opérande gauche de la comparaison ;
- Clic ✓ Valider sélection.
⚠ Attention : l'éditeur de condition n'est pas un éditeur de texte de langage structuré mais s'apparente à fx d'Excel.
Il faut cliquer dans la barre d'outils de l'éditeur de formule pour chaque opérande relié par l'opérateur différent <>.
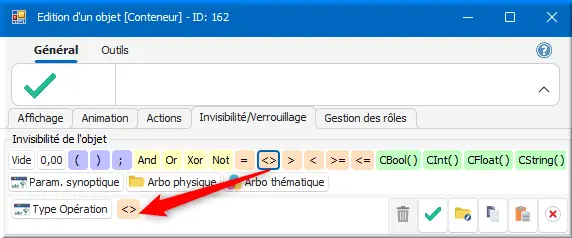
Figure 249 : Condition Type Op not equal
- Clic operateur de comparaison : <>.
Dans Edition d'un objet [Conteneur] -ID: 162 :
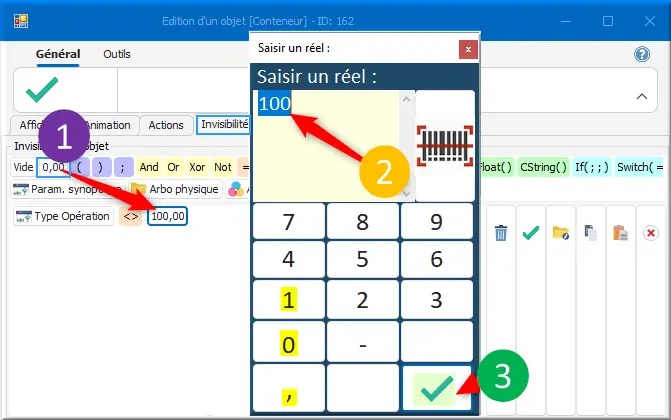
Figure 250 : Consigne1 hide Type Op not equal 100
- Clic btn "0,00" entre Vide et "(" ;
- Saisir un réel : 100. C'est l'opérande final de droite de la comparaison ;
- Clic ✓ Valider ;
- Clic 👁️ Prévisualiser.
Dans l'IHM Suivi OF_01_01 - [Code :]
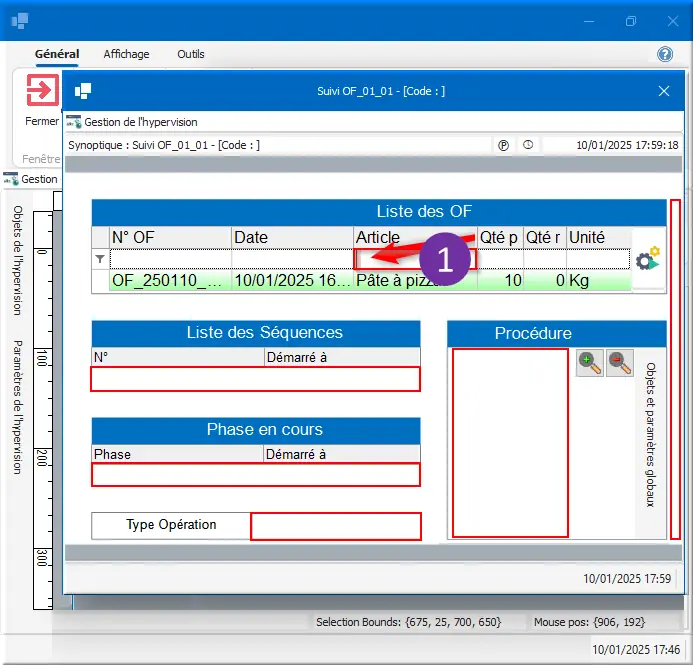
Figure 251 : IHM Conteneur vidé
- Clic ligne vide au-dessus de OF_250110_.
Quand l’OF n’est pas sélectionné, tout doit « disparaître ».
7.7.6 IHM Consigne 2
Affichage du contenu Consigne 2
Dans le Référentiel Hypervision, dupliquer la Page/Objet Type Ope 100.
Et renommer : Type Ope 101
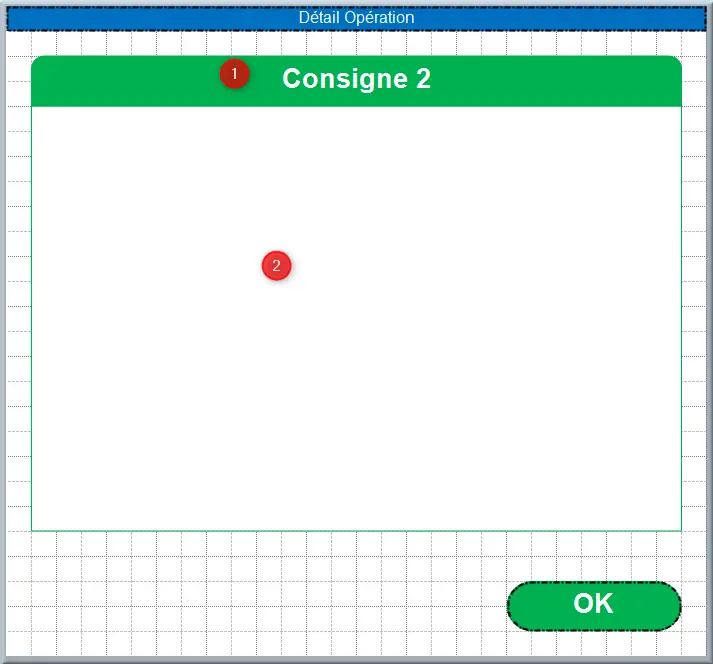
Figure 252 : Hyperv Consigne 2
- Renommer le titre Consigne 1 en Consigne 2 ;
- Ne rien modifier : mais éditer le paramètre associé.
Dans Editer Hypervision -ID: 103 :
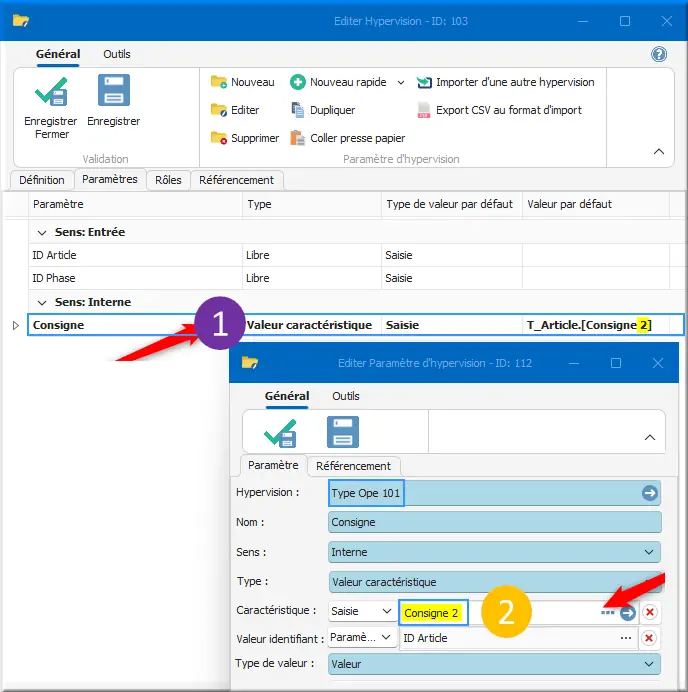
Figure 253 : Type Ope 101 Consigne 2
- Hypervision : Type Ope 101 ;
- Nom : Consigne ;
- Sens : Interne ;
- Type : Valeur caractéristique ;
- Caractéristique : Saisie. Consigne 2 ;
- Valeur identifiant : Paramètre. ID Article.
- Type de valeur : Valeur ;
- Enregistrer Fermer ✓💾.
Éditer la page Suivi OF.
Ajouter l’objet Type Ope 101 :
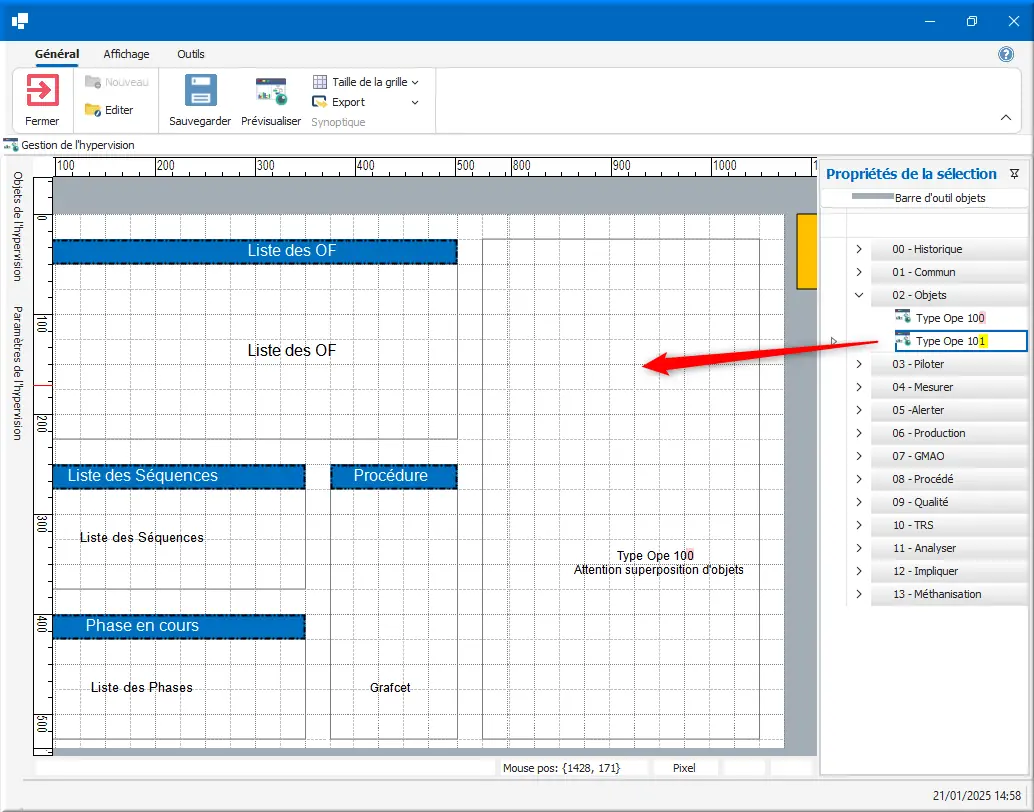
Figure 254 : Drag and drop Type Op 101
- Glisser-déposer l'Objet Type Ope 101.
⚠ Attention superposition d'objets : nouveau Type Ope 101 sur une ancienne copie Type Ope 100 à supprimer.
Vous pouvez ajouter un texte à vos objets pour les identifier. Ce texte ne sera visible qu’en mode conception.
Dans Edition d'un objet [Conteneur] - ID: 160 :
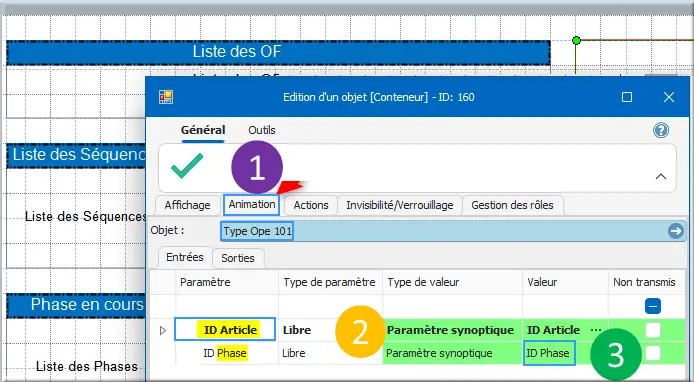
Figure 255 : Consigne 2 Anim 101 ID Phase
- Clic onglet Animation > Objet : Type Ope 101 > Onglet Entrée ;
- Prm ID Article. Valeur ID Article. Paramètre et Valeur sont identiques ;
- Prm ID Phase. Valeur ID Phase.
Dans Edition d'un objet [Conteneur] -ID: 160 :
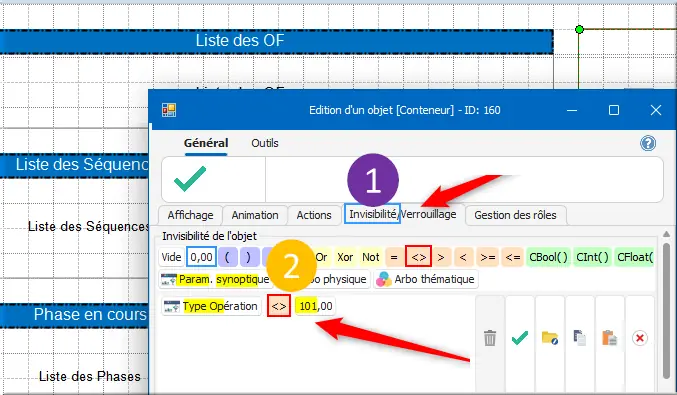
Figure 256 : Consigne 2 hide Type Op not equal 101
- Clic onglet Invisibilité/Verrouillage ;
- Saisir condition : Type Opération <> 101,00 ;
- Clic ✓ Valider ;
- Clic 👁️ Prévisualiser.
⚠ Attention au décalage numérique : Type Opération 101 est associé à Consigne 2.
Dans Synoptique : Suivi OF_01_01 - [Code :]
Le SFC doit passer à la Consigne 2 :
7.7.7 IHM Consommation
Affichage du contenu Consommation
Dans le Référentiel Hypervision, dupliquer la Page/Objet Type Ope 100
Renommer : Type Ope 102
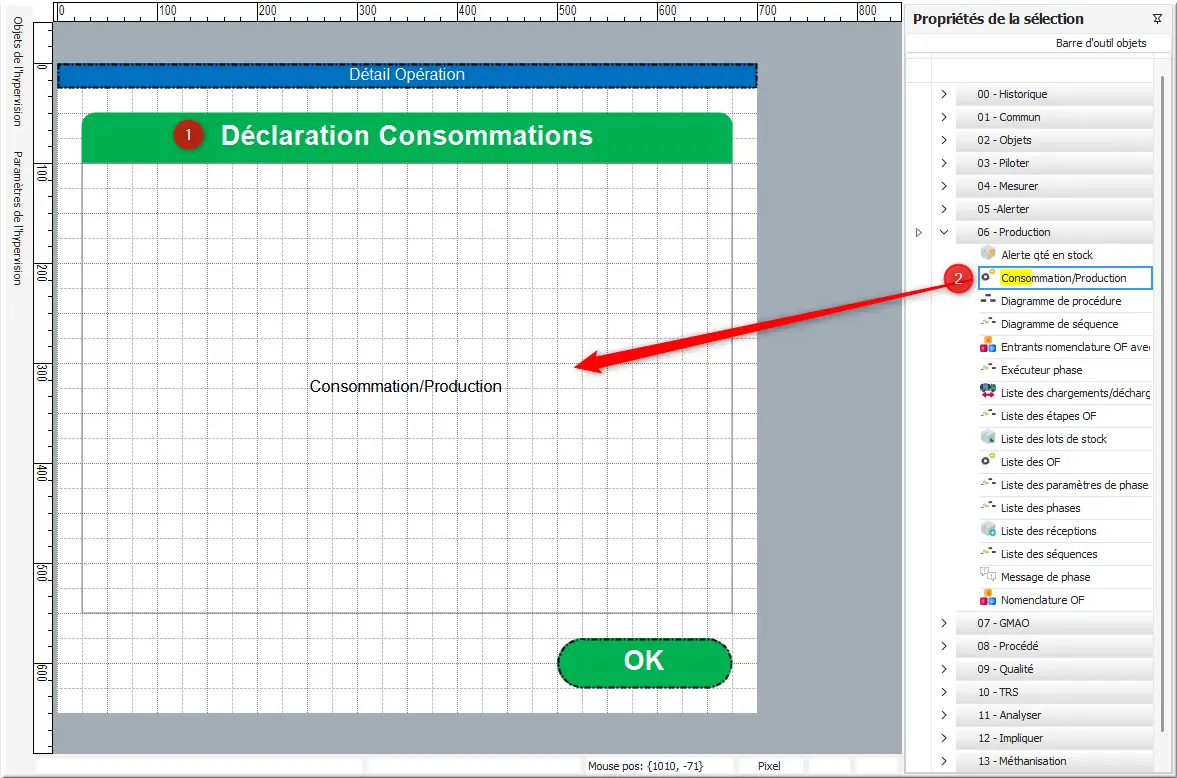
Figure 259 : Hyperv Déclaration Consommations
- Modifier le titre : Déclaration Consommations ;
- Supprimer l’ancien objet et le remplacer par le conteneur Consommation/Production.
Edition d'un objet [Conteneur] - ID: 138 :
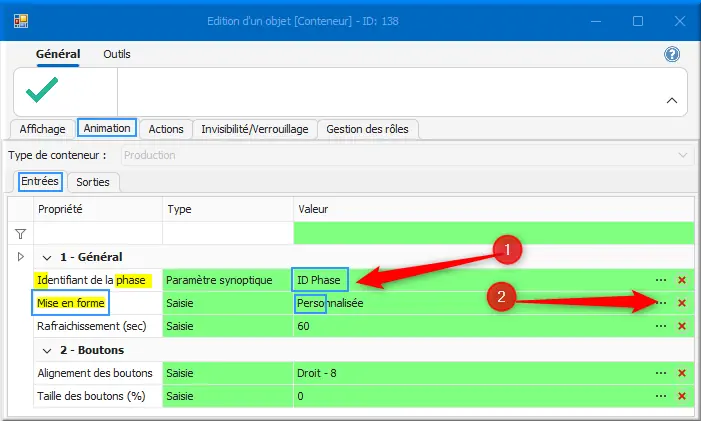
Figure 260 : Conso Anim in ID Phase Perso
Dans l’onglet Animation :
- Identifiant de la phase : ID Phase ;
- Mise en forme : Personnalisée. Clic "…" pour personnaliser l’affichage .
Dans Paramètres d'affichage des colonnes de la grille :
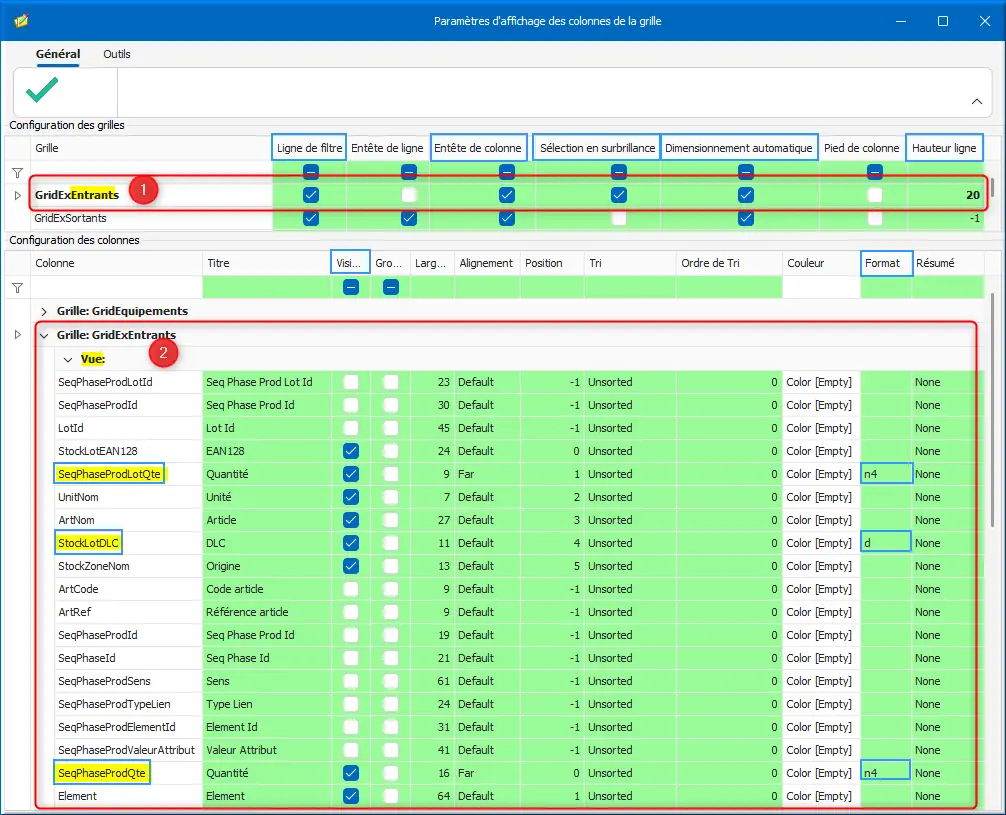
Figure 261 : Conso GridExEntrants colonne
- Seule GridExEntrants va nous intéresser.
Dans Configuration des colonnes :Filtrer les colonnes en cochant Visible ☑ :
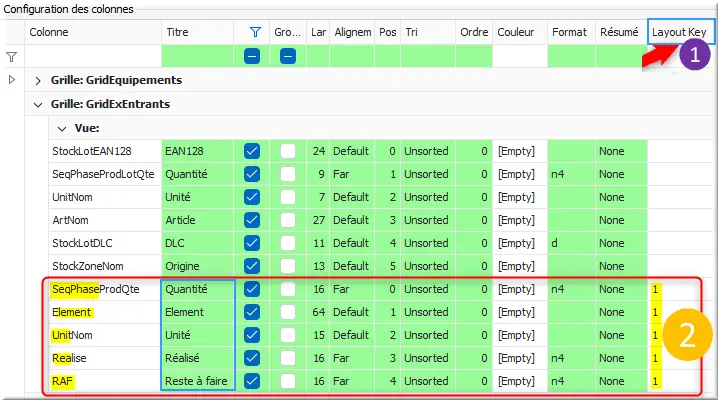
Figure 262 : Conso GridExEntrants Layout Key 1
- Après dernière colonne Résumé, ajouter la colonne Layout Key ;
- Reproduire la configuration GridExEntrants de SeqPhaseProdQte à RAF. Gérer l’affichage des colonnes pour la valeur de Layout Key = 1 ;
- Clic ✓ Valider la configuration des colonnes.
Dans Editer Hypervision - ID: 104 :
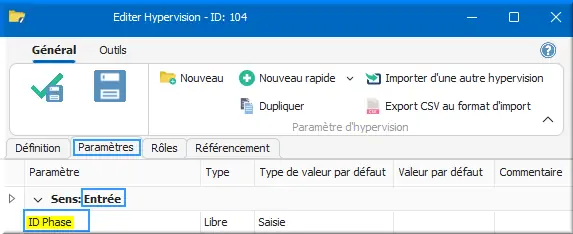
Figure 263 : Conso prm in ID Phase
Dans cette page/objet :
- Paramètre : ID Phase est nécessaire ;
- Supprimer les autres paramètres ;
- Enregistrer Fermer ✓💾.
Dans page Suivi OF, barre d'outil objets :
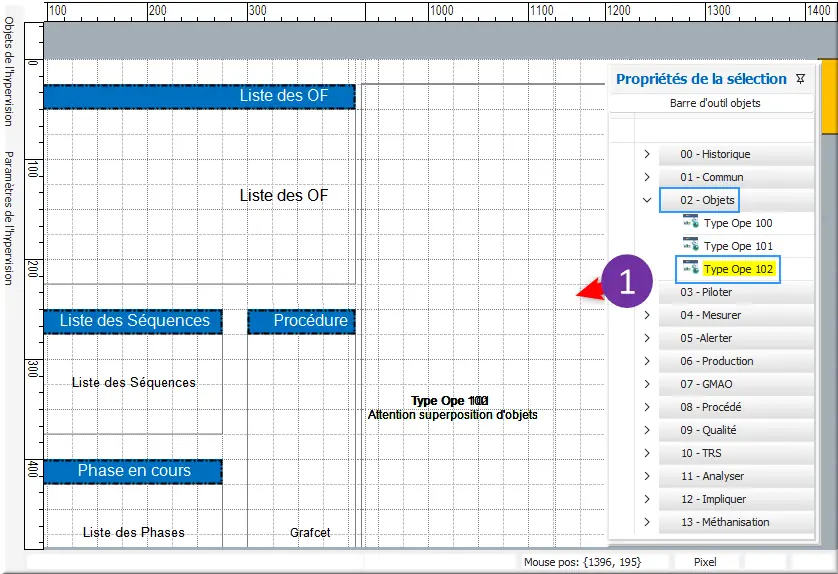
Figure 264 : Drag and drop Type Op 102
- Glisser-déposer l'Objet Type Ope 102.
⚠ Attention superposition d'objets : nouveau Type Ope 102 sur une ancienne copie Type Ope 100 à supprimer.
Dans Edition d'un objet [Conteneur] -ID: 159 :
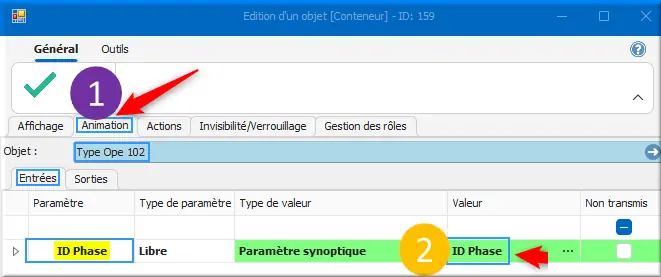
Figure 265 : Conso Anim 102 ID Phase
- Clic onglet Animation > Objet : Type Ope 102 > Onglet Entrées ;
- Paramètre : ID Phase. Valeur : ID Phase.
Dans Edition d'un objet [Conteneur] :
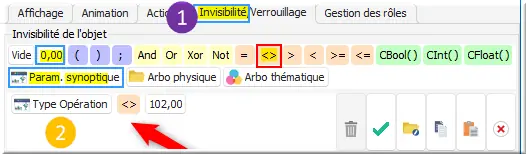
Figure 266 : Conso hide Type Op not equal 102
- Clic onglet Invisibilité/Verrouillage ;
- Saisir condition : Type Opération <> 102,00 ;
- Clic ✓ Valider ;
- Clic 👁️ Prévisualiser.
Dans Synoptique : Suivi OF_01_01 - [Code :]
Vous devez maintenant obtenir la grille Déclaration Consommations remplie :
Note : dans le cas où les MP sont étiquetées avec QrCode ou code barre et que le poste est équipé d’une douchette, scanner l’étiquette. La page suivante est alors automatiquement ouverte sur le bon article et le bon lot.
- Double-Clic Farine ou clic Déclar. une conso.
Dans Déclarer une consommation :
Sélectionner le Lot et valider :
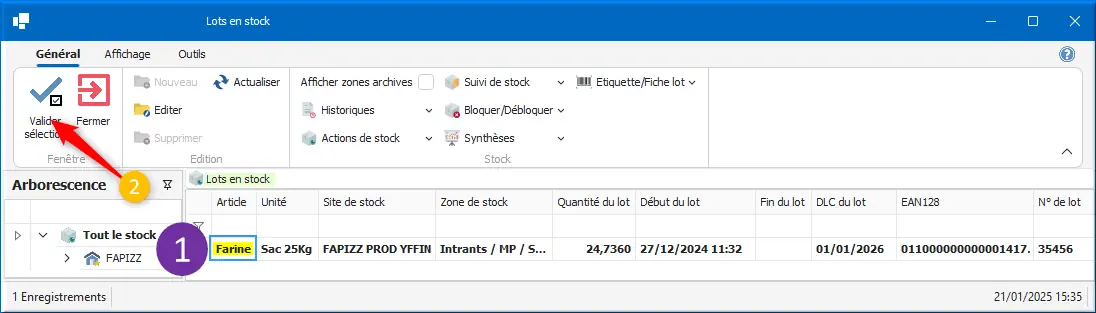
Figure 270 : Conso Lots en stock Farine
- Clic Farine.
Dans Déclarer une consommation avant la saisie de la Quantité :
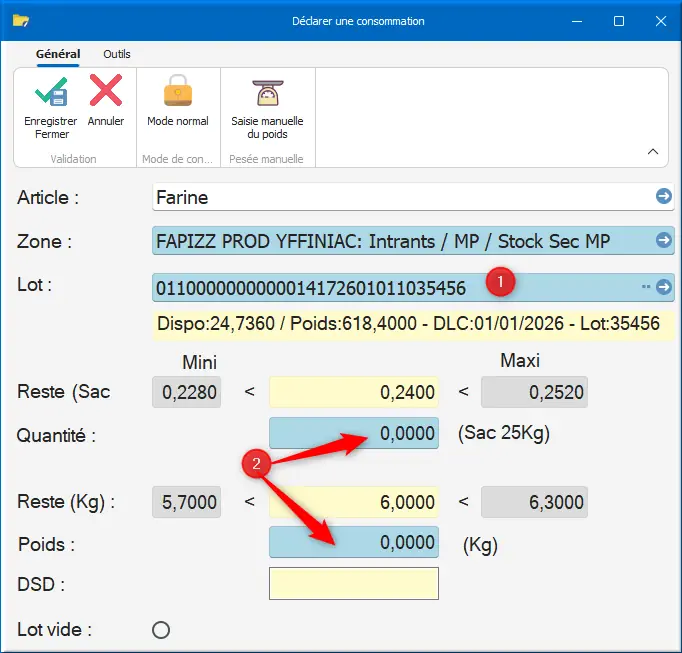
Figure 271 : déclarer conso réalisée
- Les informations du lot sont visibles ;
- Quantité :
0,0000devient 6,000. Renseigner la quantité effectivement Réalisée ou le poids ; - Enregistrer Fermer ✓💾.
Dans Déclaration Consommations, vous pouvez constater la coloration 6,0000 dans la colonne Réalisé à droite :
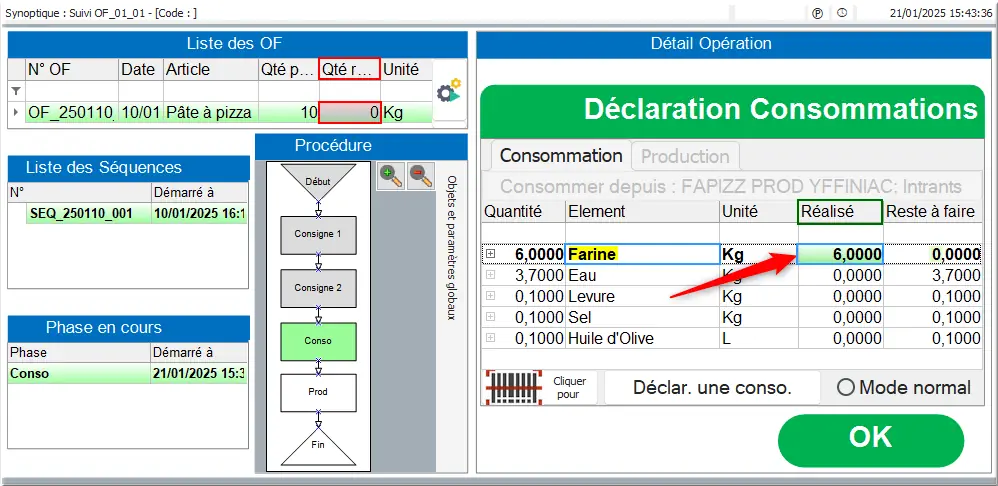
Figure 272 : Conso Farine Réalisé 6
- Consulter l’OF depuis Lina Entreprise ;
- Constater les déclarations dans les Entrants OF.
7.7.8 IHM Production
Affichage du contenu Production
Dans le Référentiel Hypervision Détail Opération : Déclaration Production
- Dupliquer la Page/Objet Type Ope 102 ;
- Renommer en Type Ope 103.
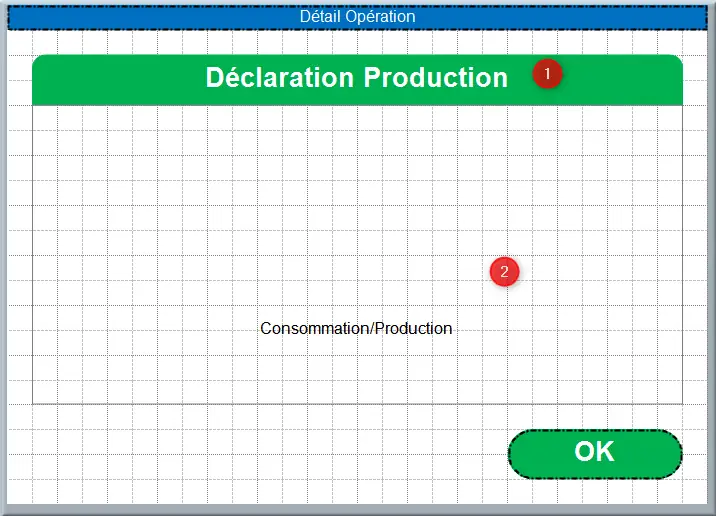
Figure 273 : IHM Déclaration Production
- Modifier le titre : Déclaration Production ;
- Éditer le conteneur Consommation/Production.
Edition d'un objet [Conteneur] - ID: 138 :
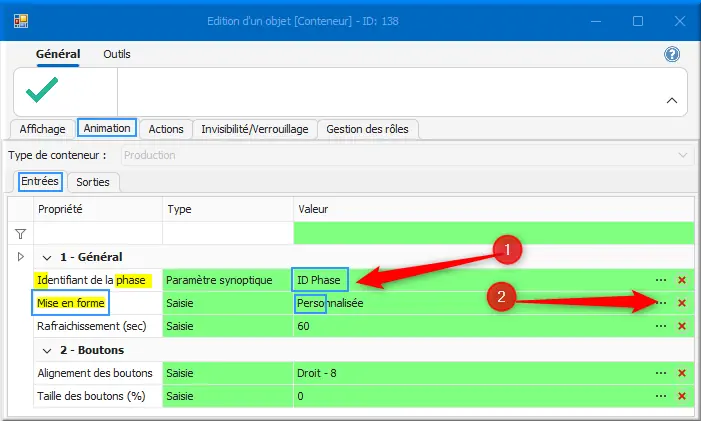
Figure 274 : Prod Anim in ID Phase Perso
Dans l’onglet Animation :
- Identifiant de la phase : ID Phase. Renseigner le paramètre identifiant de la phase ;
- Mise en forme : Personnalisée. Clic "…" pour personnaliser l’affichage .
Dans Paramètres d'affichage des colonnes de la grille, Configuration des grilles, Configuration des colonnes :
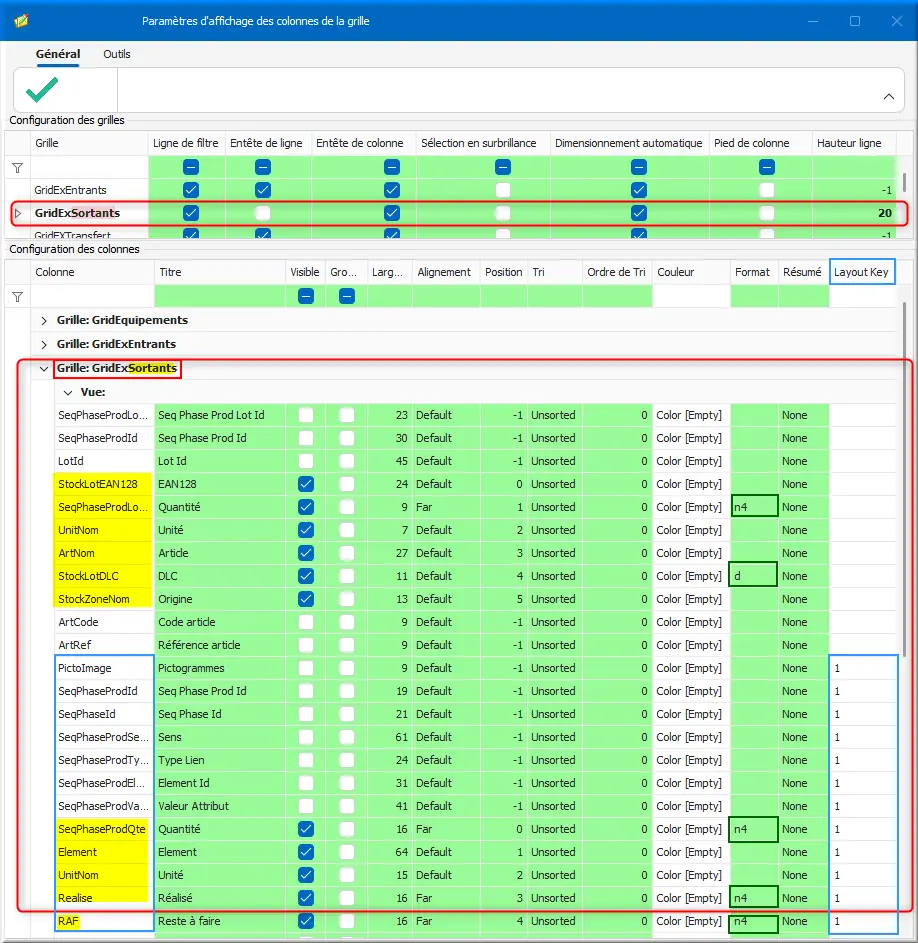
Figure 275 : Prod GridExSortants colonne
- Clic GridSortants.
Dans Configuration des grilles > Configuration des colonnes :Filtrer les colonnes en cochant Visible ☑ :
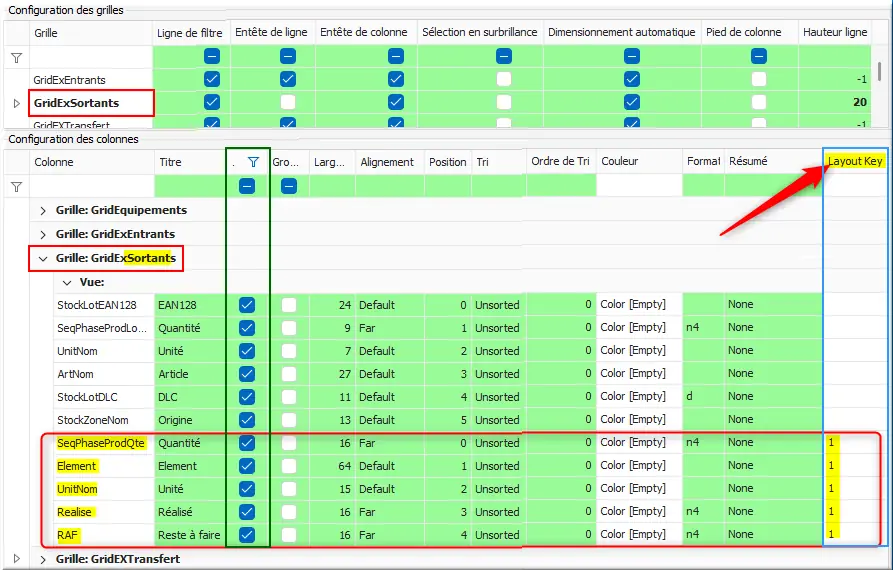
Figure 276 : Prod GridExSortants Layout Key 1
- Ajouter la colonne Layout Key à droite ;
- Reproduire la configuration GridExSortants de SeqPhaseProdQte à RAF. Gérer l’affichage des colonnes pour la valeur de Layout Key = 1 ;
- Clic ✓ Valider la configuration des colonnes.
Dans Editer Hypervision - ID: 104 :
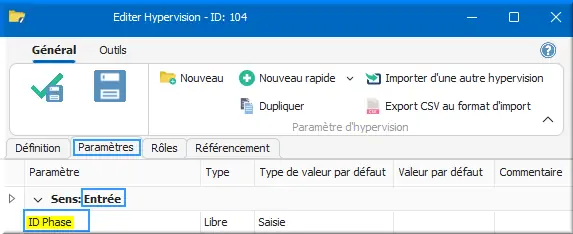
Figure 277 : Prod Entrée ID Phase
Dans cette page/objet :
- Paramètre : ID Phase est nécessaire ;
- Supprimer les autres paramètres ;
- Enregistrer Fermer ✓💾.
Éditer la page Suivi OF :
Dans Barre d'outil objets :
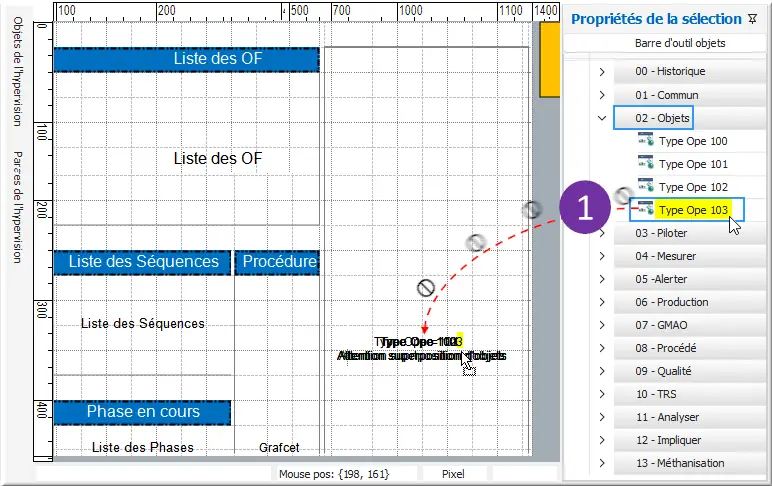
Figure 278 : Drag and drop Type Op 103
- Glisser-déposer l’objet Type Ope 103.
⚠ Attention superposition d'objets : nouveau Type Ope 103 sur une ancienne copie Type Ope 100 à supprimer.
Dans Edition d'un objet [Conteneur] - ID: 143 :
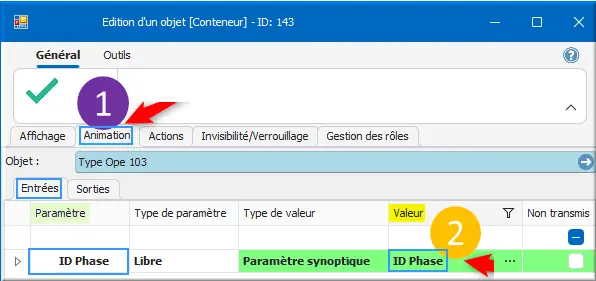
Figure 279 : Prod Anim 103 ID Phase
- Clic onglet Animation > Objet : Type Ope 103 > Onglet Entrées ;
- Paramètre : ID Phase. Valeur : ID Phase.
Dans Edition d'un objet [Conteneur] - ID: 143 :
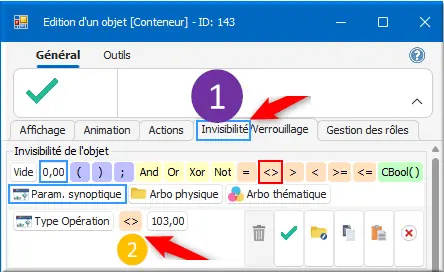
Figure 280 : Prod hide Type Op not equal 103
- Clic onglet Invisibilité/Verrouillage ;
- Saisir condition : Type Opération <> 103,00 ;
- Clic ✓ Valider ;
- Clic 👁️ Prévisualiser.
Dans Synoptique : Suivi OF_01 - [Code :]
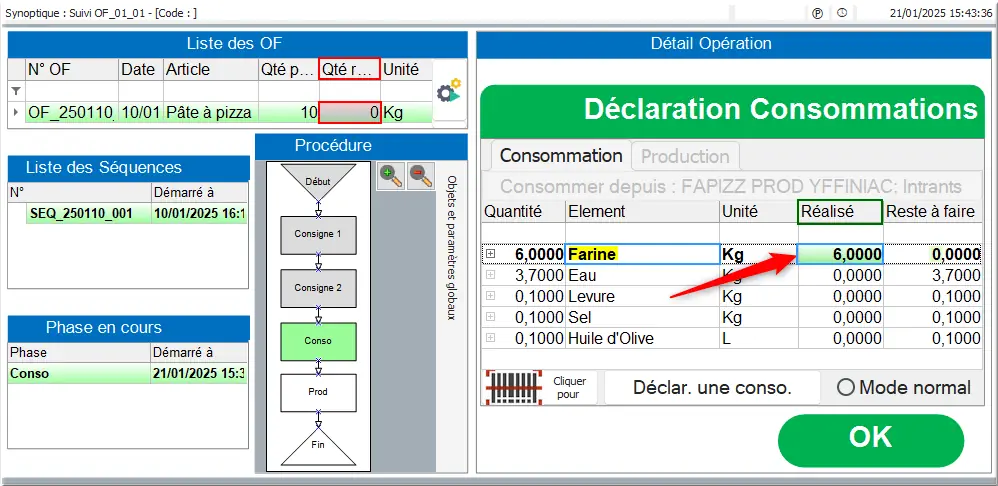
Figure 281 : IHM Proc Conso avant Prod
Dans le 1er onglet Consommation :
- Clic OK de la Déclaration Consommation.
Dans le 2e onglet Production :
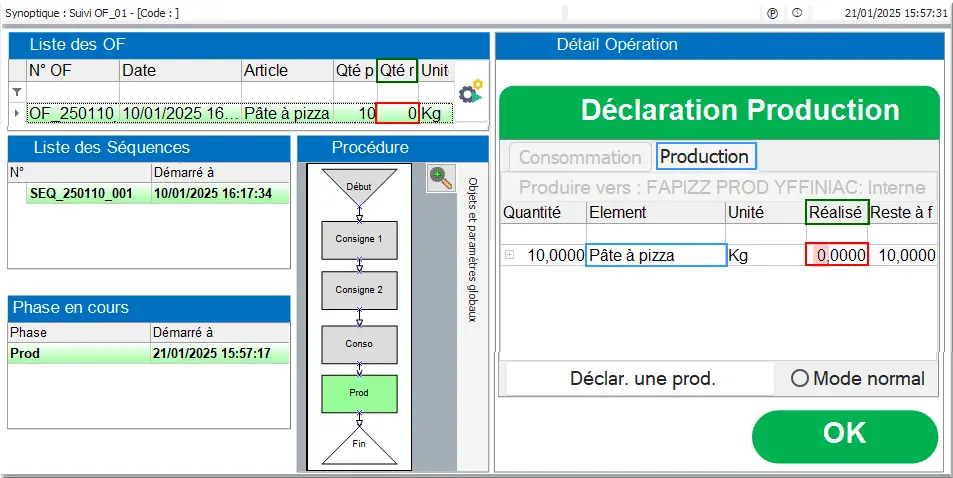
Figure 282 : IHM Proc Prod verte Rea 0
- Double-clic ligne 1, colonne Element : "Pâte à pizza" ou clic « Déclar. une prod. »
Rappel : ce rendu tient compte du filtre réalisé sur l’opération. Voir 7.3.7 Revue prm op Prod.
Dans Nouveau Déclarer une production :
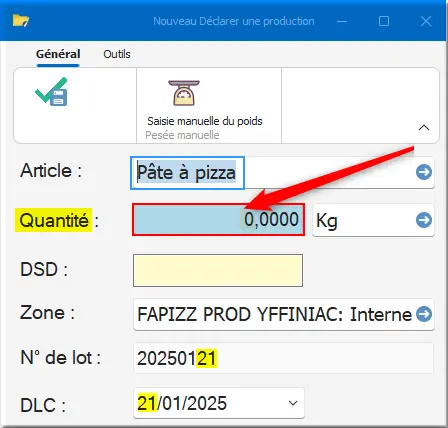
Figure 283 : New Declare Prod
- Article : Pâte à pizza ;
- Quantité : 10,0000. Remplacer
0.0000par 10,0000 ; - Enregistrer Fermer ✓💾.
Dans Déclaration Production à droite :
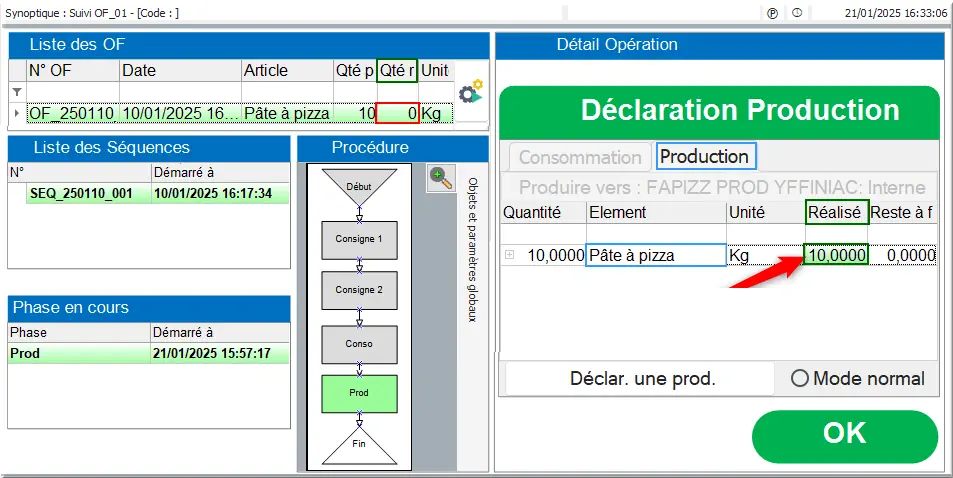
Figure 284 : Affichage du contenu Production
Vous pouvez constater que la colonne Réalisé devient verte : 10,0000
Note : prenez le temps de consulter l’OF depuis Lina Entreprise et de constater les déclarations dans les Sortants OF.
- Clic OK : pour terminer la Déclaration Production
La Séquence se termine. Mais il est probable que l’OF reste en cours.
Dans 1er onglet OF :
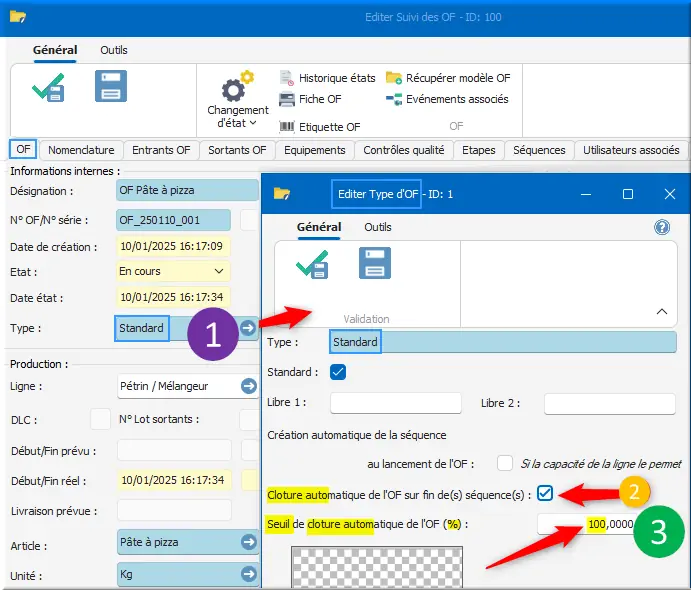
Figure 285 : OF Type std Cloture auto 100%
Pour terminer l’OF automatiquement :
- Type : Standard. Clic ➲ ;
- Dans Editer Type d'OF, cocher Cloture automatique de l’OF sur fin de(s) séquence(s) ☑ ;
- Seuil de cloture automatique de l'OF (%) : 100,0000
Note : ce paramétrage est à effectuer 1 fois.
Les prochains OF se termineront automatiquement
7.7.9 Déroulé complet d’un OF avec procédure
Faites l’exercice de redérouler un nouvel OF sur cette procédure :
- Créer un nouvel OF pour l’article Pâte à pizza en lui affectant la même procédure ;
- Lancer cet OF ;
- Dans le Suivi des hypervisions : dérouler l’OF.