4.1 Nomenclature
4.1.1 Nouvelle nomenclature
Dans le menu principal :
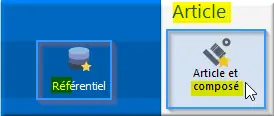
Figure 79 : Réf Article composé
- Clic Référentiel > Article > Article et composé.
Nous allons créer notre 1ère nomenclature :
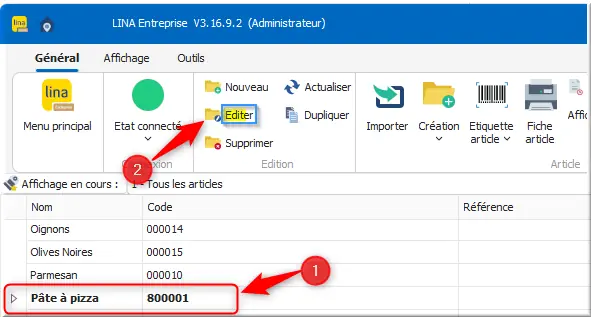
Figure 80 : Editer article Pâte
- Sélectionner l’article Pâte à pizza ;
- Clic Editer.
Dans Editer Article et composé :
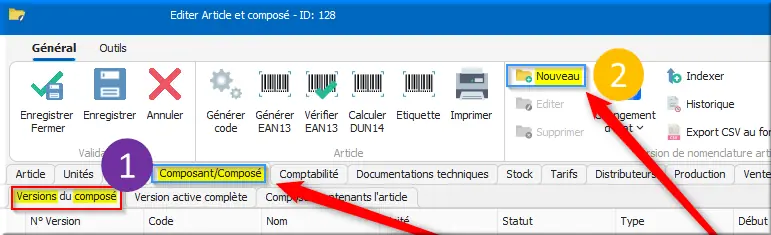
Figure 81 : Nouveau Versions du composé
- Clic onglet Composant/Composé > sous onglet Versions du composé ;
- Clic 📂⨮ Nouveau.
Dans Nouveau Version de nomenclature article :
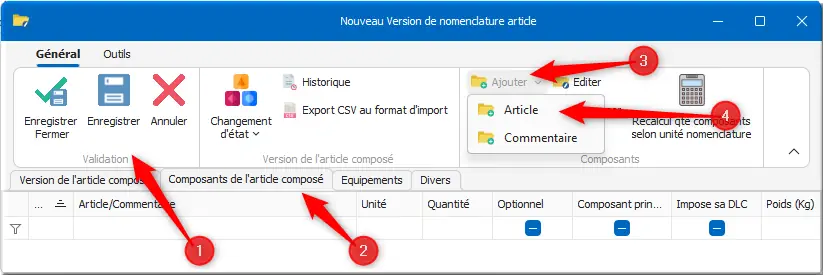
Figure 82 : Composant Ajout Article
- Clic 💾 Enregistrer la nomenclature ;
- Clic onglet Composant de l’article composé ;
- Clic Ajouter ;
- Clic Article.
Dans Nouveau Composants de nomenclature :
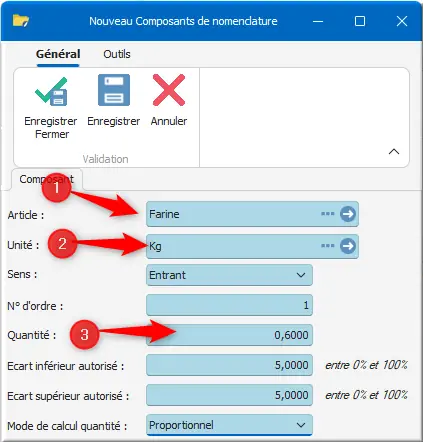
Figure 83 : Nouveau Article Farine
- Article : Farine. Clic "…" ;
- Unité : Kg ;
- Quantité : 0,6 à consommer pour produire une unité de base de l’article composé : 600g de farine pour 1kg de pâte à pizza ;
- Clic 💾 Enregistrer.
Dans Editer Version de nomenclature article - ID: 100
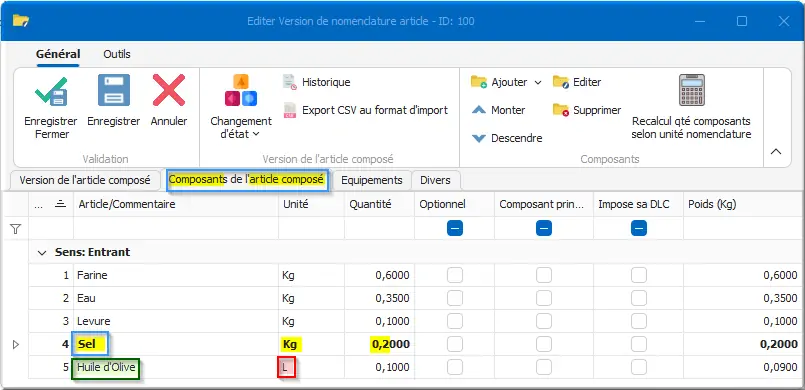
Figure 84 : Composant Sens Entrant
Dans 2e onglet Composants de l'article composé :
- Ajouter la liste des articles Farine, Eau, Levure, Sel, Huile d'Olive en tant que composant de la pâte à Pizza.
⚠ Attention : pour l’Huile d'Olive, créer une nouvelle unité Litre en indiquant son poids de conversion Litre en Kg.
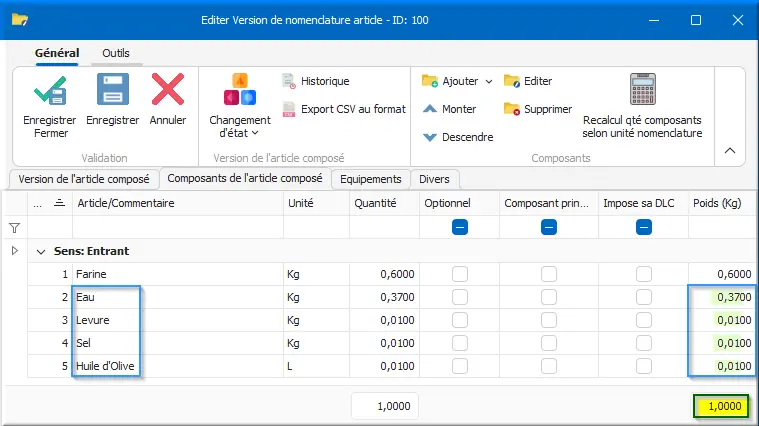
Figure 85 : Somme composant 1 Kg
Corriger la nomenclature pour avoir une somme des poids des composants = à la Quantité fabriquée.
Eau : 0,35 devient 0,37
Levure : 0,1 devient 0,01
Sel : 0,2 devient 0,01
Huile d'Olive : 0,09 devient 0,01
4.1.2 Activer la version de nomenclature
Par défaut, la version de nomenclature créée est en statut « En édition ». Il faut l’Activer avant de pouvoir produire le produit composé :
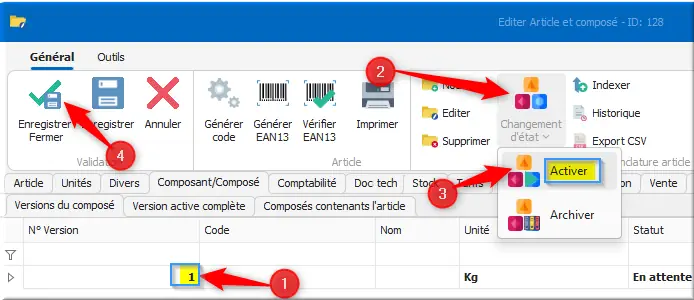
Figure 86 : Changement d'état Activer
- Clic N° Version : 1. Sélectionner la version de la nomenclature à activer ;
- Clic Changement d’état ;
- Clic Activer ;
- Enregistrer Fermer ✓💾.
Une fois activé, la ligne de version qui est active est colorée en vert :

Figure 87 : Activer la version de nomenclature
4.1.3 Créer format d’import de nomenclature
De la même manière que pour les articles, nous allons pouvoir utiliser la fonction d’importation pour gagner du temps sur la création des nomenclatures.
Première étape, la création du format d’import.

Figure 88 : Réf Gen Import Decl
- Clic Référentiel > Général > Importer des déclarations.
Dans Importer des déclarations à partir d'un fichier :
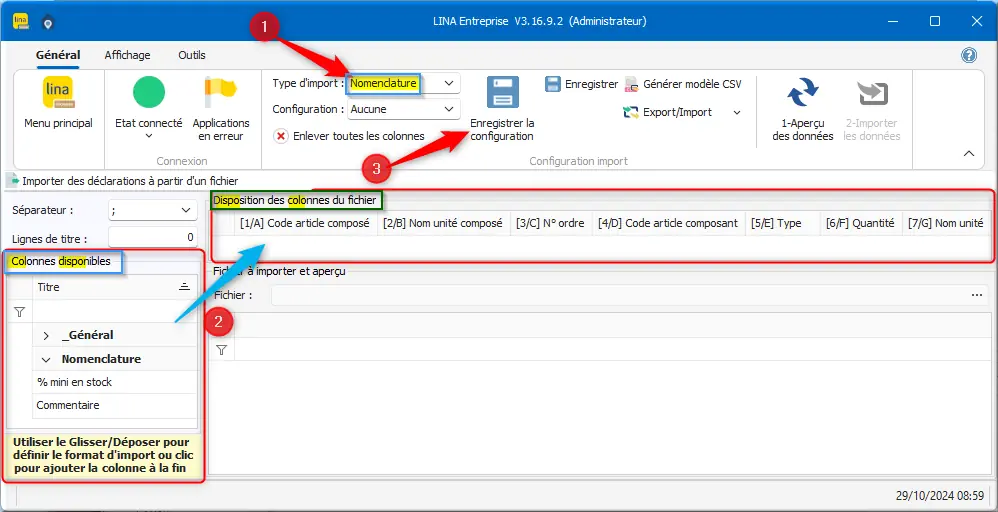
Figure 89 : Drag and drop colonne CSV
- Type d’import : Nomenclature ;
- Depuis la zone « Colonnes disponibles », Glisser/Déposer dans la zone « Disposition des colonnes du fichier » les champs suivants : Code article composé, Nom unité composé, N° Ordre, Code article composant, Type, Quantité, Nom unité composant ;
- Clic 💾 Enregistrer la configuration.
Dans Nouveau Importer des déclarations :
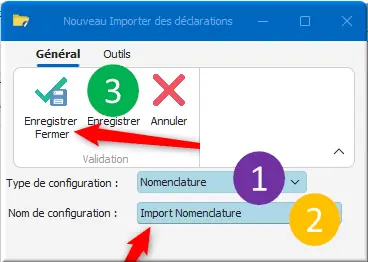
Figure 90 : Configuration Import Nomenclature
- Type de configuration : Nomenclature ;
- Nom de configuration : Import Nomenclature ;
- Enregistrer Fermer ✓💾.
4.1.4 Import de nomenclature
Nous allons extraire la nomenclature précédemment créée au format d’import dans le but d’obtenir le format attendu.
Dans la fiche article de la pâte à pizza :
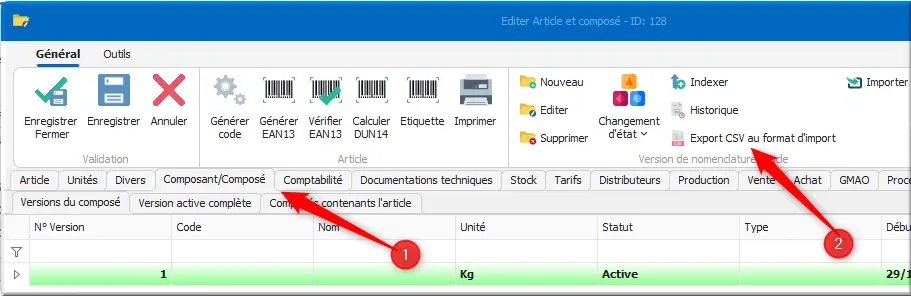
Figure 91 : Export CSV format import
- Ouvrir l’onglet Composant/Composé ;
- Clic Export Csv au format d’import.
Dans Importer des déclarations à partir d'un fichier :
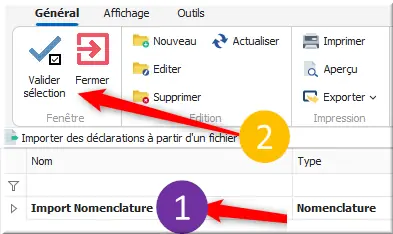
Figure 92 : Nom Import Nomenclature
- Sélectionner Import Nomenclature ;
- Clic ✓ Valider sélection ;
- Enregistrer le fichier CSV et le renseigner afin d’ajouter les recettes des pizzas.
Excel colonne D erronée :
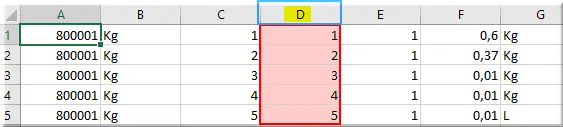
Figure 93 : Excel CSV col D std
Symptôme : ⚠ Attention, dans Excel, les codes numériques de la colonne D perdent leur 0 à gauche.
Diagnostic : Excel convertit en Standard "000001" en tant que nombre 1 sans les zéros non significatifs.
Dans Microsoft Excel, fichier CSV :
- Clic colonne A ;
- Clic menu Données > Convertir. Délimité. Séparateur selon CSV.
Dans Assistant Importation de texte - Étape 3 :
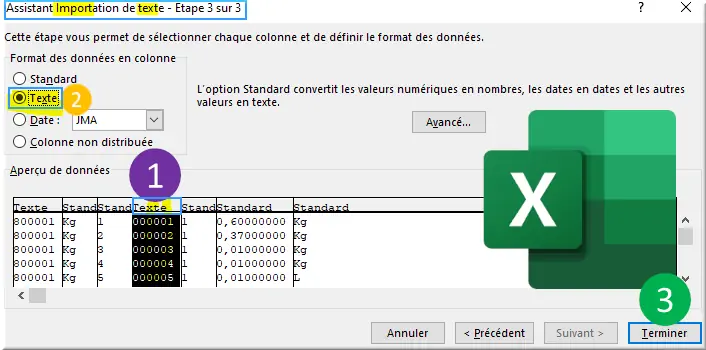
Figure 94 : Excel CSV col D Txt
- Dans Aperçu de données, clic 4e colonne Standard au-dessus de 000001 ;
- Format des données en colonne : cocher ◉ Texte au lieu de
Standard; - Clic Terminer.
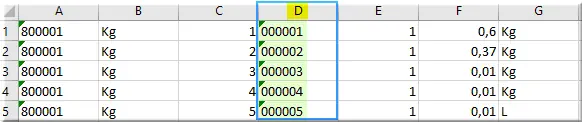
Figure 95 : Excel Colonne D reconnue
La bulle d'aide indique : "Le nombre dans cette cellule est au format texte".
Dans le menu principal de Lina Entreprise :

Figure 96 : Réf Général Importer
Nous allons maintenant importer les articles de ce fichier CSV :
- Rouvrir le menu Importer des déclarations.
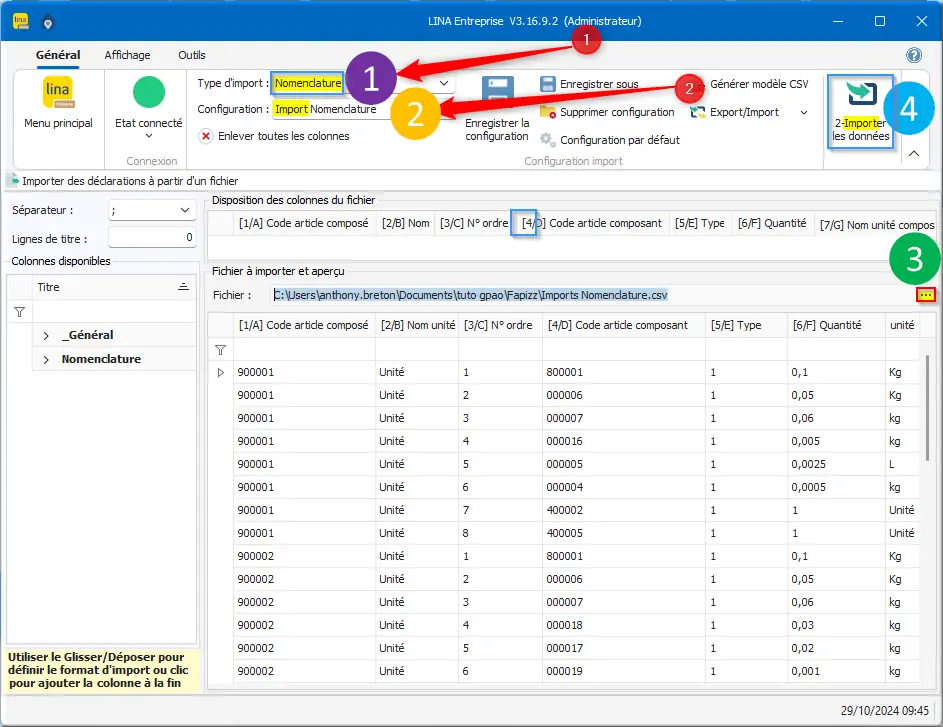
Figure 97 : Type Import Nomenclature
- Type d’import : Nomenclature ;
- Configuration : Import Nomenclature ;
- Clic "…" pour sélectionner le fichier à importer ;
- Un aperçu sera alors disponible et si des erreurs se présentent, un message vous le signalera ;
- Clic Importer les données.
Il faut maintenant activer les nomenclatures importées.
Pour cela se rendre sur les fiches Produits et les activer de la manière vue précédemment.