3.1 Définir le référentiel
3.1.1 Créer un fournisseur
Une liste des fournisseurs est fournie dans la feuille « Liste de fournisseurs » du fichier Ressource Fabrique à pizza.
Nous allons créer le 1er ensemble, puis vous devrez créer les suivants en autonomie.
Dans le menu principal :
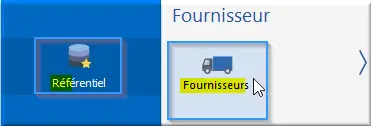
Figure 9 : Référentiel Fournisseur
- Clic Référentiel > Fournisseur > 🚚 Fournisseur ;
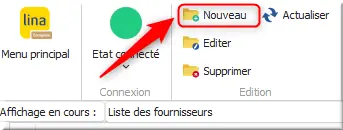
Figure 10 : Btn Nouveau fournisseur
- Clic 📂⨮ Nouveau afin d’ouvrir l’écran de saisie des informations d’un nouveau fournisseur.
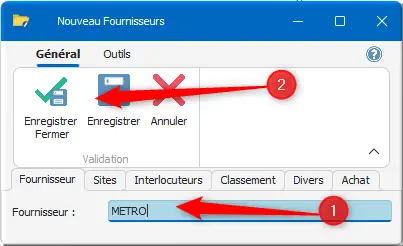
Figure 11 : Nouveau fournisseur METRO
- Fournisseur : METRO ;
- Enregistrer Fermer ✓💾.
Dans Nouveaux Sites fournisseurs :
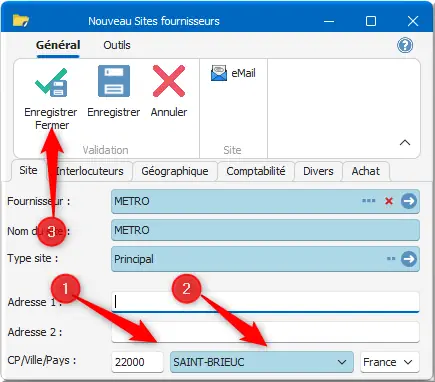
Figure 12 : Adresse fournisseur METRO
- CP/Ville/Pays : 22000 SAINT-BRIEUX France ;
- Enregistrer Fermer ✓💾.
Félicitations, vous venez de créer votre 1er fournisseur. Vous pouvez maintenant pratiquer en créant les autres fournisseurs de la liste.
3.1.2 Créer un site de stock
Dans le cadre de notre exercice, notre entreprise possède un unique site de stock, les locaux de l’entreprise.
Dans un 1er temps, nous allons déclarer notre site de stock.
Dans le menu principal :
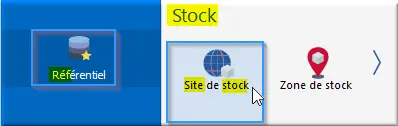
Figure 13 : Référentiel Site de stock
- Clic Référentiel > Stock > 🌎 Site de stock.
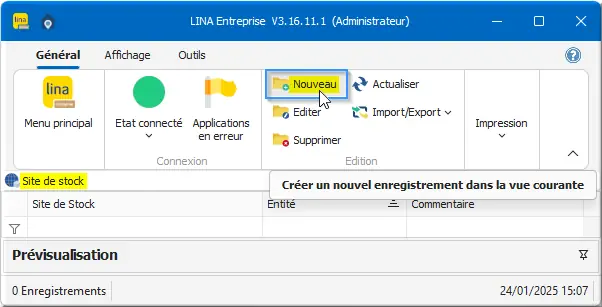
Figure 14 : Btn Nouveau Site de stock
- Clic 📂⨮ Nouveau afin d’ouvrir l’écran de saisie des informations d’un nouveau site de stock.
Dans Nouveau Site de stock, 1er onglet Général :
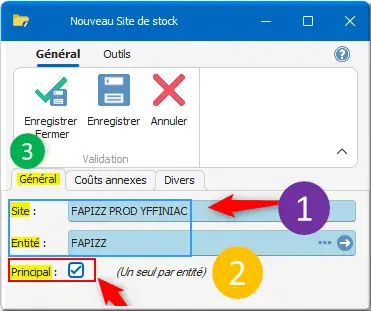
Figure 15 : Nouveau Site de stock
- Site : FAPIZZ PROD YFFINIAC ;
- Entité : FAPIZZ ;
- Cocher option Principal : ☑ ;
- Enregistrer Fermer ✓💾.
3.1.3 Créer des zones de stock
Nous pouvons désormais créer nos zones de stocks afin d’y accueillir nos différents articles.
Un plan du site factice a été créé pour les besoins de cet exercice, vous le retrouverez dans la feuille « Plan du site » du fichier Excel fourni.
Dans le menu principal :
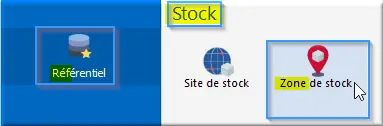
Figure 16 : Référentiel Zone de stock
- Clic Référentiel > Stock > Zone de stock.
En créant un site de stock, nous avons par la même occasion créé la 1ère zone de stock dénommée « Par défaut ». Nous allons la renommer.
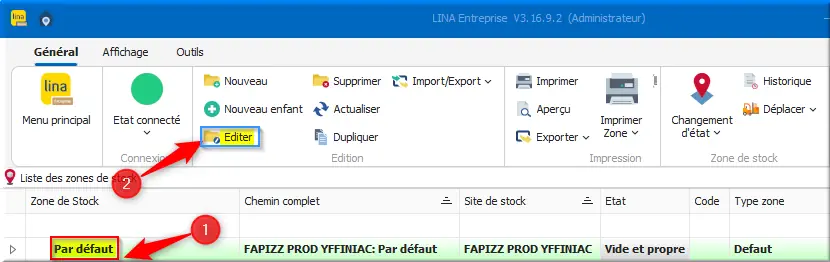
Figure 17 : Editer Zone Par défaut
- Clic Par défaut ;
- Clic Editer.
Dans Editer Zone de stock, onglet Général :
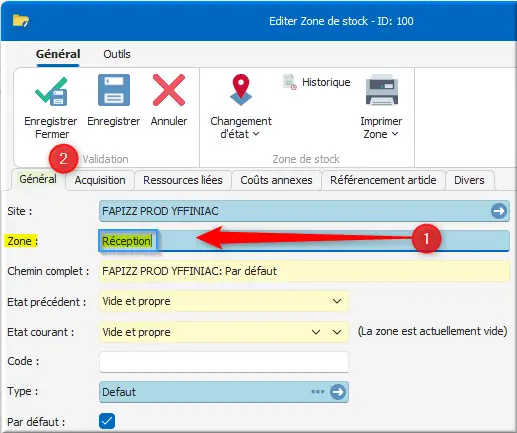
Figure 18 : Renommer Zone en Réception
- Zone : Réception. Renommer le nom par défaut de la zone ;
- Enregistrer Fermer ✓💾.
Dans Liste des zones de stock :
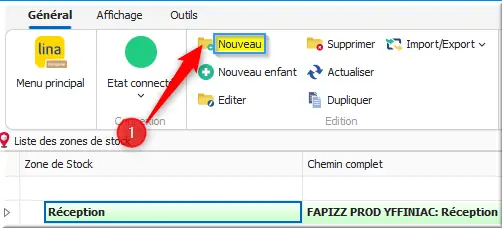
Figure 19 : Nouveau Zone de Stock
- Clic 📂⨮ Nouveau.
Dans Nouveau Zone de stock :
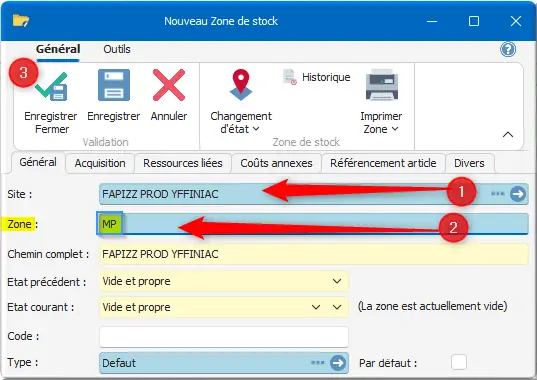
Figure 20 : Zone Matières Premières
- Site : FAPIZZ PROD YFFINIAC ;
- Zone : MP ;
- Enregistrer Fermer ✓💾.
Créer ensuite une zone enfant :
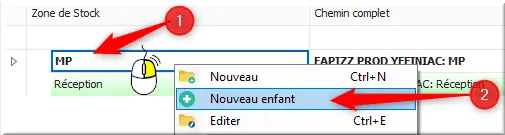
Figure 21 : Nouveau enfant de MP
- Clic droit MP ;
- Clic 📂⨮ Nouveau enfant.
Dans Nouveau Zone de stock :
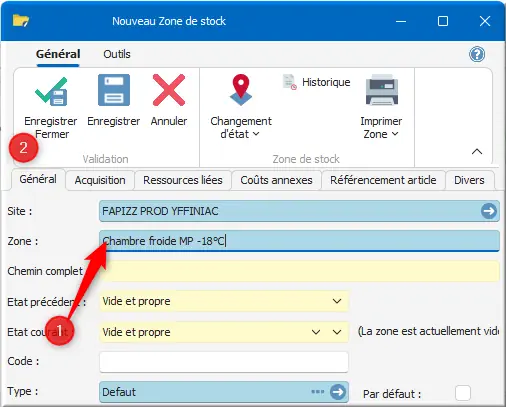
Figure 22 : Nouveau Zone de stock froide
- Zone : Chambre froide MP -18°C ;
- Enregistrer Fermer ✓💾.
Dans liste des zones de stock :
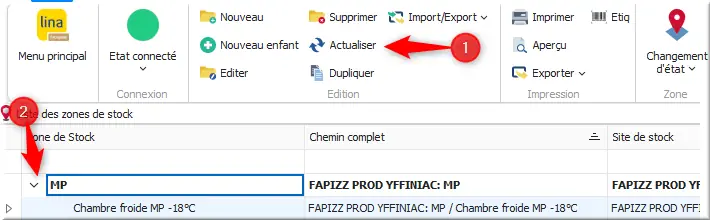
Figure 23 : Développer l'arbre MP
- Clic Actualiser ;
- Clic ⌵ flèche vers le bas de groupement devant MP pour dérouler le groupe.
Dérouler le groupe MP signifie développer l'arbre MP pour faire apparaître sa zone enfant ▷ Chambre froide.
Nous allons maintenant modifier la zone MP afin que la zone parent ne puisse pas contenir d’article.
Dans Editer Zone de stock MP :
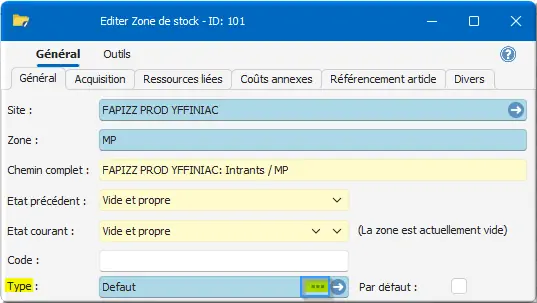
Figure 24 : Editer Type de MP
- Type : Defaut. Clic "…".
Dans Liste des types de zone de stock :
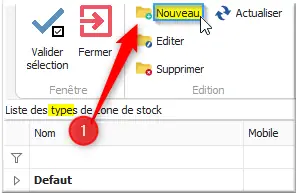
Figure 25 : Nouveau type de zone de stock
- Clic 📂⨮ Nouveau.
Dans Nouveau Type zone de stock :
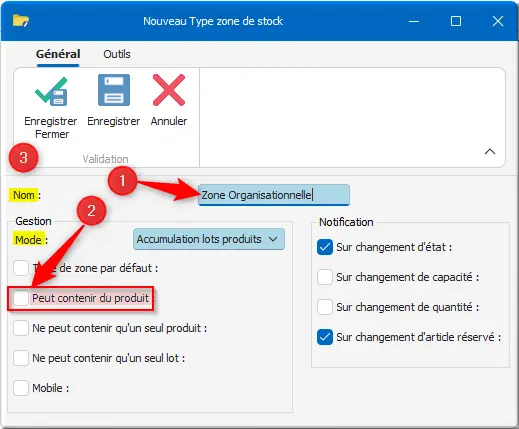
Figure 26 : Type Zone Organisationnelle
- Nom : Zone Organisationnelle ;
- Décocher ☐
Peut contenir du produit; - Enregistrer Fermer ✓💾.
Dans Editer Zone de stock MP - ID: 101 :
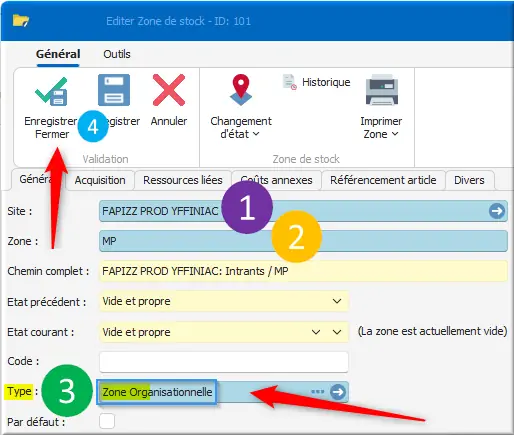
Figure 27 : MP de Type Zone Org
- Site : FAPIZZ PROD YFFINIAC ;
- Zone : MP ;
- Type : Zone Organisationnelle ;
- Clic Enregistrer Fermer ✓💾.
Reproduire la hiérarchie suivante :
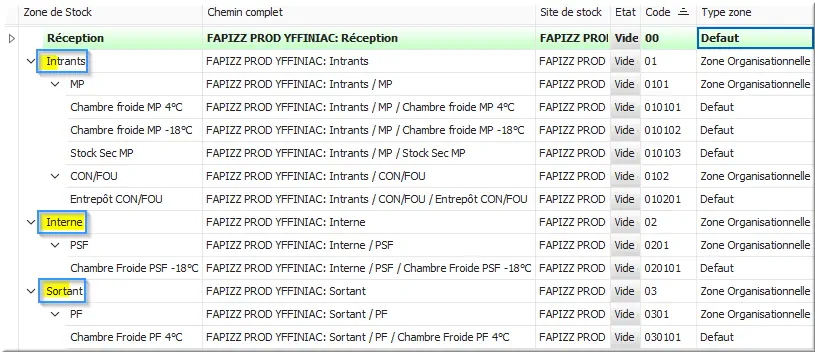
Figure 28 : Hiérarchie Zone de Stock
Zone de Stock Intrants comprend :
- MP : Matière Première : chambre froide 4°C et très froide -18°C, Stock Sec ;
- CON/FOU : Entrepôt CONsommable/FOUrnisseur.
Zone de Stock Interne comprend :
- PSF : Produit Semi-Fini : chambre froide -18°C.
Zone de Stock Sortant comprend :
- PF : Produit Fini : chambre froide 4°C.
Dans Liste des zones de stock :
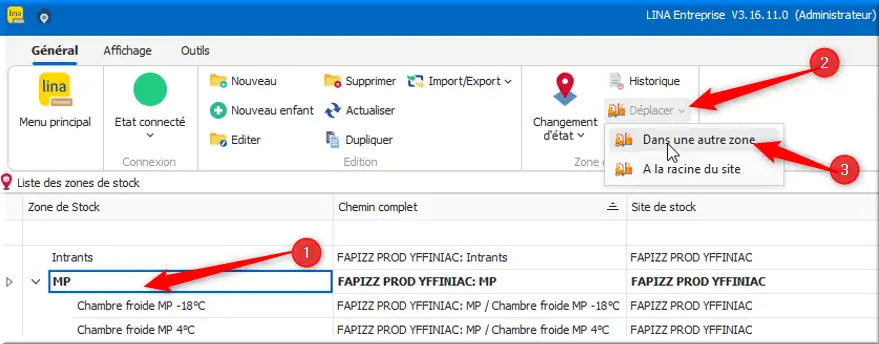
Figure 29 : Déplacer zone MP
- Clic MP sous Intrants ;
- Clic Déplacer ;
- Dans une autre zone.
Dans Veuillez sélectionner la zone de Stock de destination :
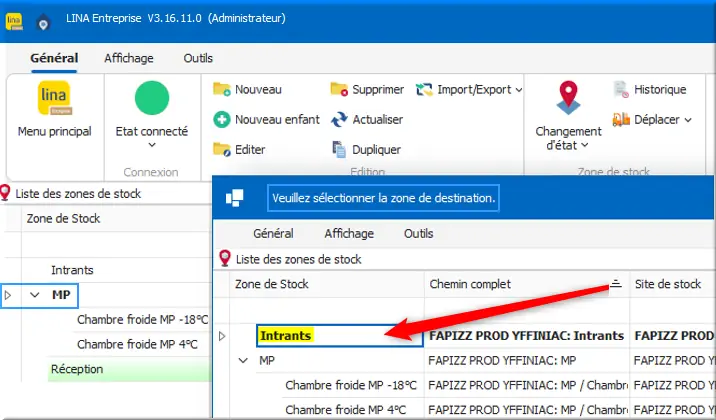
Figure 30 : Cible Intrants du Déplacer
- Clic Intrants au-dessus de MP.
Résultat attendu de l'arborescence Zone de Stock Intrants :
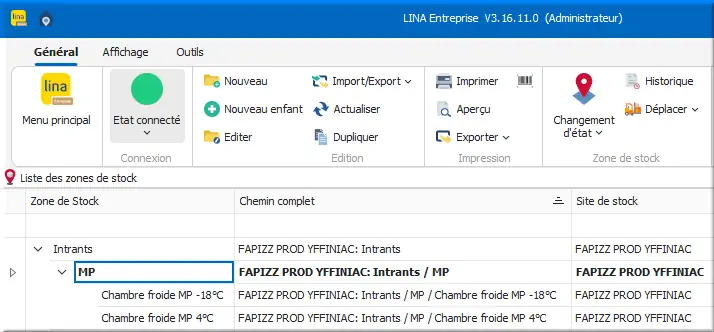
Figure 31 : Arbre Intrants MP Chambre froide
La zone MP apparaît dans Intrants.
Dans Editer Zone de stock - ID: 102 :
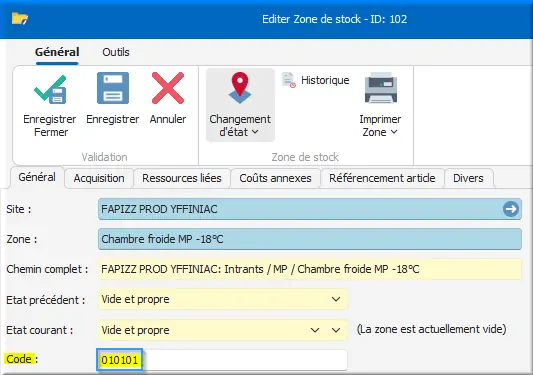
Figure 32 : Code de Chambre froide MP
- Code : 010101.
L’utilisation de Code vous permet un tri sur la liste des zones. Et en cas d’échange avec un automate pour du soutirage automatique par exemple, c’est ce code qui sera utilisé.
3.1.4 Créer des familles d’articles
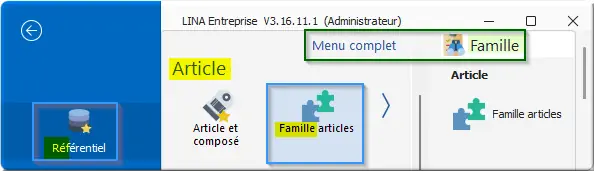
Figure 33 : Référentiel Famille article
- Clic Référentiel > Article ;
- Clic Famille article. Si non disponible à la droite d'Article et composé, rechercher 🔍 dans Menu complet.
Dans Liste des familles d’articles :
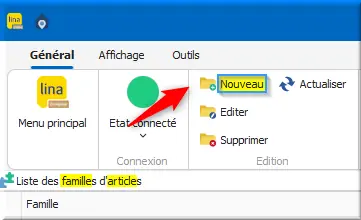
Figure 34 : Nouveau famille articles
- Clic 📂⨮ Nouveau.
Dans Nouveau Famille articles :
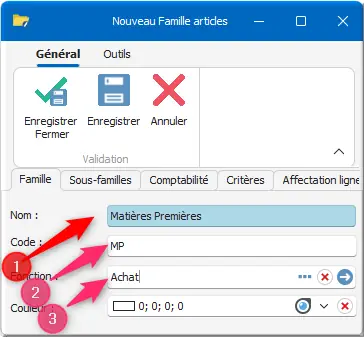
Figure 35 : Nouveau Famille Matières Premières
- Nom : Matières Premières ;
- Code : MP ;
- Fonction : Achat.
⚠ Attention : Matières Premières est une Famille de Code MP qui est lui-même aussi une zone.
Dans Liste des familles d'articles :
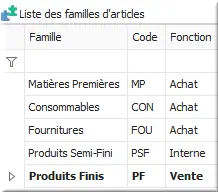
Figure 36 : Liste des familles d'articles
- Créer les familles Consommables, Fournitures, Produits Semi-Fini, Produits Finis.
3.1.5 Création d’une fiche article
Dans le menu principal :
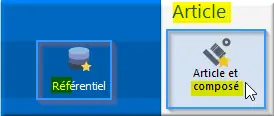
Figure 37 : Référentiel Article et composé
- Clic Référentiel > Article > Article et composé.
Dans 1 - Tous les articles :
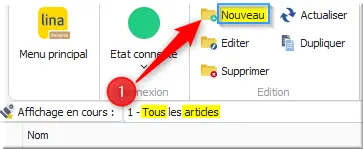
Figure 38 : Nouveau Article et composé
- Clic 📂⨮ Nouveau.
Dans Nouveau Article et composé :
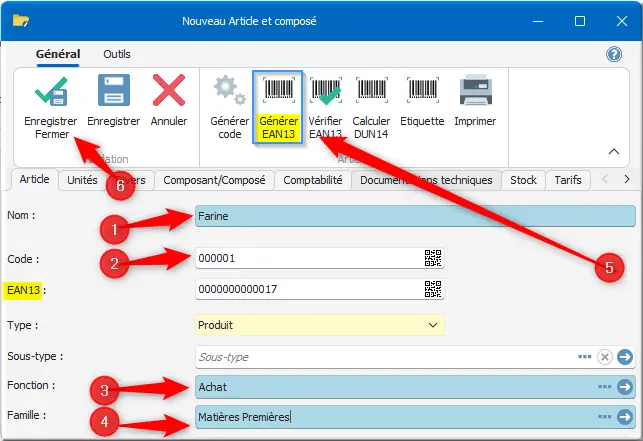
Figure 39 : Farine Générer EAN13
- Nom : Farine ;
- Code : 000001 ;
- Fonction : Achat ;
- Famille : Matières Premières ;
- Clic Générer EAN13 : 0000000000017 ;
- Enregistrer Fermer ✓💾.
À la création de l’article, la fenêtre de sélection d’unité s’ouvre.
Dans Nouveau Unités article :
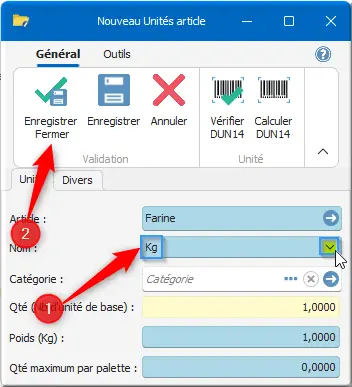
Figure 40 : Unité Farine en Kg
- Nom : Kg ;
- Enregistrer Fermer ✓💾.
L’article Farine est créé avec Unité de base Kg :
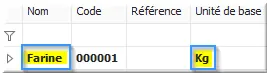
Figure 41 : Article Farine en Kg
3.1.6 Import fiche article CSV
Afin de gagner un temps considérable, nous n’allons pas récréer l’ensemble des articles manuellement. Nous allons utiliser la fonction d’importation pour créer le format d’import de fiche article.
En 1er lieu, nous allons définir le format d’import.
Dans le menu principal :

Figure 42 : Référentiel Importer déclaration
- Clic Référentiel > Général > Importer des déclarations.
Dans Importer des déclarations à partir d'un fichier :
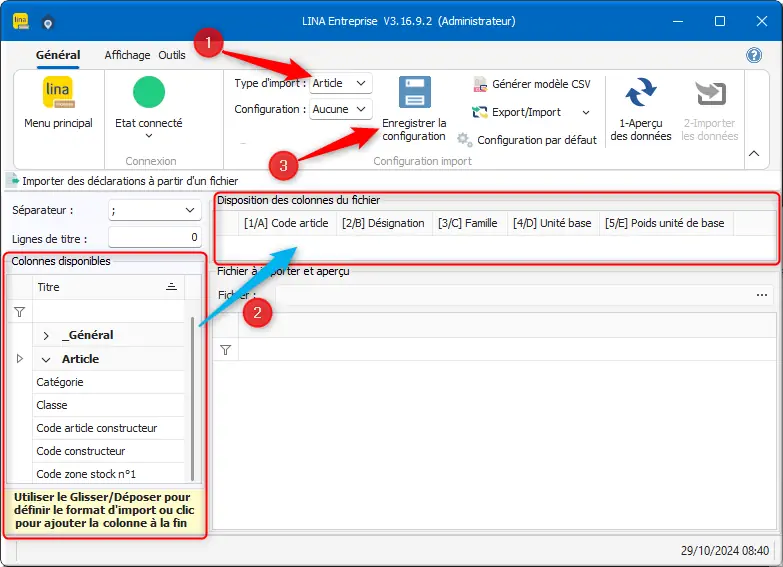
Figure 43 : Drag and drop colonne article
- Type d’import : Article ;
- Glisser/Déposer dans la zone horizontale « Disposition des colonnes du fichier » depuis la zone verticale « Colonnes disponibles » les champs Code Article, Désignation, Famille, Unité Base, Poids Unité de base ;
- Clic 💾 Enregistrer la configuration.
Dans Nouveau Importer des déclarations :
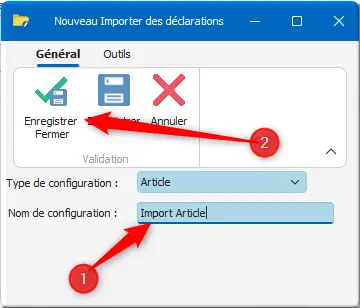
Figure 44 : Créer format d’import de fiche article
- Type de configuration : Article ;Nom de configuration : Import Article ;
- Enregistrer Fermer ✓💾.
3.1.7 Import de fiche article
Nous allons maintenant pouvoir importer les articles à partir d’un fichier Excel au format csv.
Commencer par extraire l’article Farine au format d’import afin d’obtenir le fichier csv au format attendu.
Dans 1 - Tous les articles :
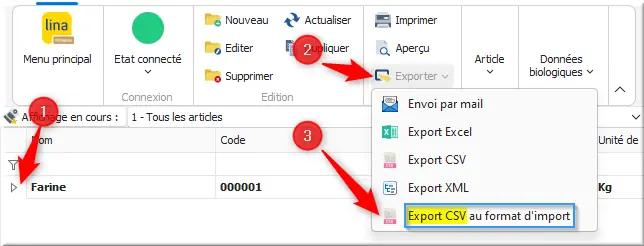
Figure 45 : Export CSV Farine
- Clic Farine ;
- Clic Exporter ;
- Clic Export CSV au format d’import.
La liste des formats existant va s’ouvrir.
Dans Importer des déclarations à partir d'un fichier :
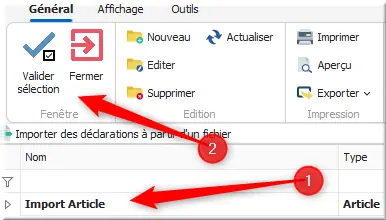
Figure 46 : Nom Import Article
- Clic Import Article ;
- Clic ✓ Valider sélection.
Enregistrer le fichier et saisir les articles à créer en tenant compte de la liste des ingrédients, des consommables fournitures mais également des différents produits.
Nous allons maintenant importer les articles de ce fichier CSV.
Dans le menu principal :

Figure 47 : Réf Général Import Decl
- Clic Référentiel > Général > Importer des déclarations.
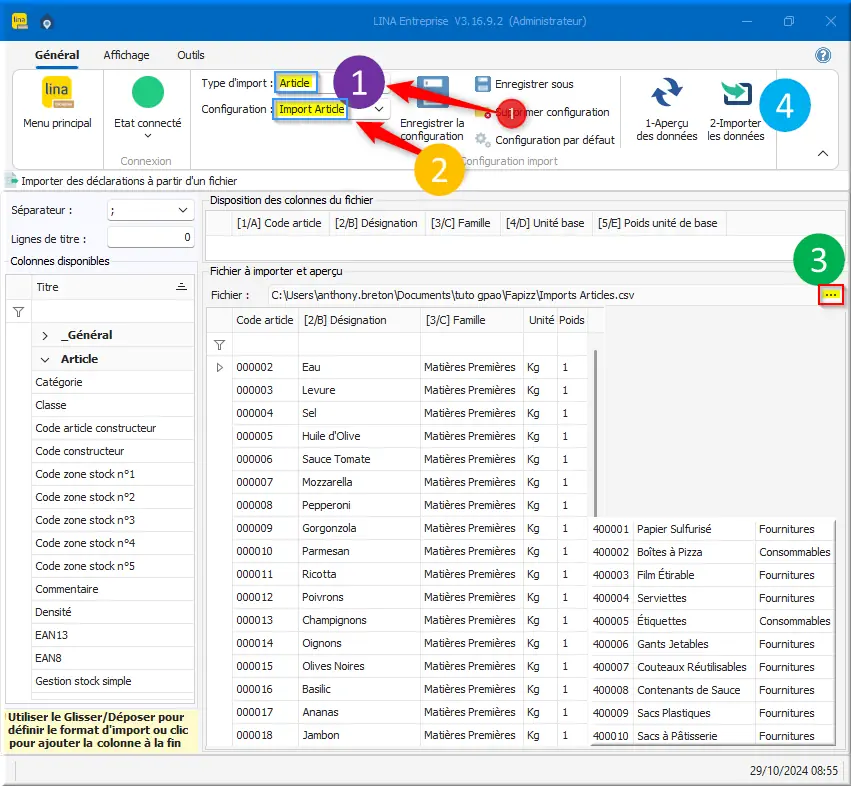
Figure 48 : Import de fiche article
- Type d’import : Article ;
- Configuration : Import Article ;
- Clic "…" pour ouvrir le fichier \tuto gpao\Fapizz\Imports Articles.csv à importer ;
- Un aperçu sera alors disponible et si des erreurs se présentent, un message vous le signalera ;
- Clic 2-Importer les données.
3.1.8 Gérer un produit sans lot
Dans Paramètres globaux :
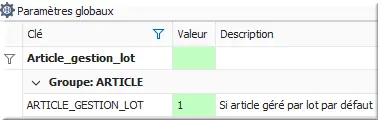
Figure 49 : ARTICLE_GESTION_LOT 1
Note : par défaut, le logiciel Lina gère les articles en stock par Lot : ARTICLE_GESTION_LOT = 1.
Dans certains cas, nous ne voudrons pas gérer de traçabilité de lot sur un article.
Par exemple sur l’eau courante, nous allons alors indiquer sur la fiche article de l’eau que cet article est en mode de gestion de stock simple.
Dans Editer Article et composé - ID 101 :
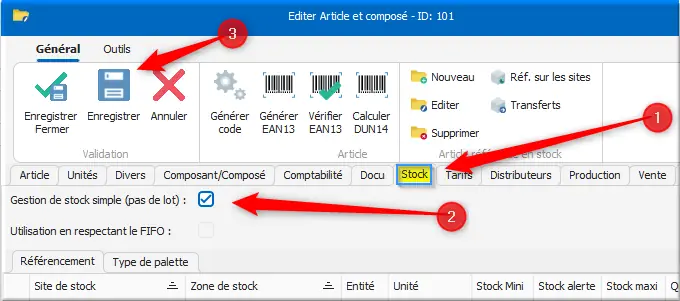
Figure 50 : Gestion de stock simple
- Clic onglet Stock ;
- Cocher option Gestion de stock simple (pas de lot) ☑ ;
- Enregistrer Fermer ✓💾.
Dans LINA Entreprise :
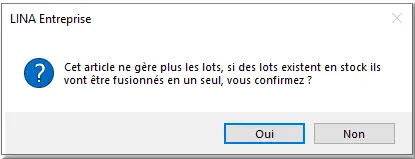
Figure 51 : Confirmer fusion lot
Cet article ne gère plus les lots, si des lots existent en stock ils vont être fusionnés en un seul, vous confirmez ?
- Clic Oui.
3.1.9 Réf article en zone de stock
Pour référencer les articles dans une zone de stock, définir les zones de stock où les articles que nous venons d’importer peuvent être stockés.
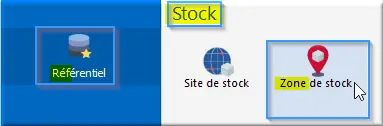
Figure 52 : Réf Zone de stock
- Clic Référentiel > Stock > Zone de stock.
Dans Liste des zones de stock :
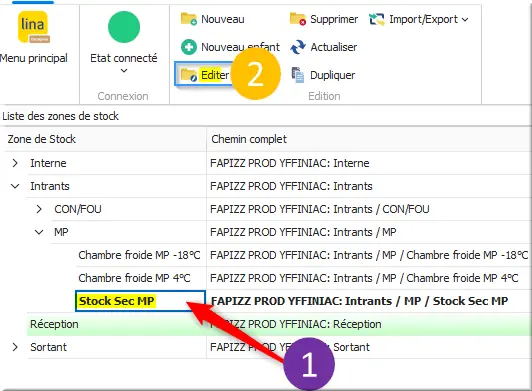
Figure 53 : Editer Stock Sec MP
- Clic Intrants > MP > Stock Sec MP ;
- Clic Editer.
Dans Editer Zone de stock - ID: 104 :
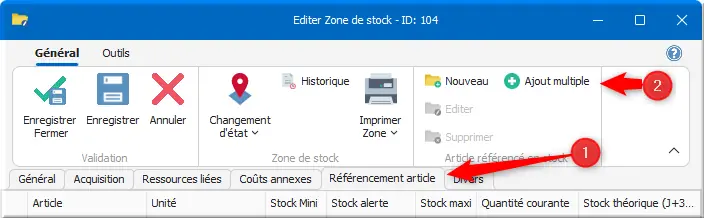
Figure 54 : Réf article Ajout multiple
- Clic onglet Référencement Article ;
- Clic Ajout multiple.
Dans 1 - Tous les articles :
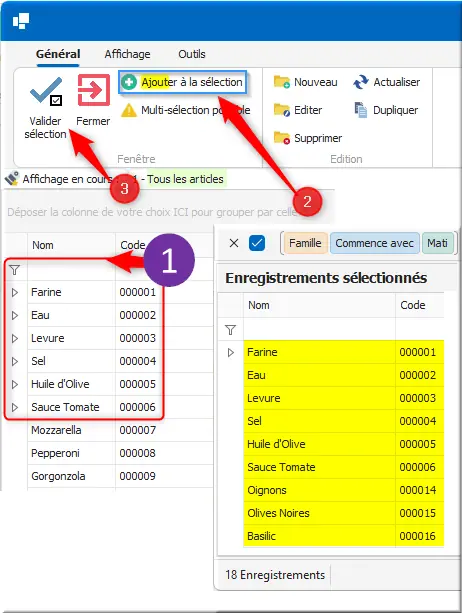
Figure 55 : Référencer articles dans zone de stock
- Sélectionner les articles Farine, Eau, Levure, Sel, Huile d’Olive, Sauce Tomate ;
- Clic Ajouter à la sélection ;
- Clic ✓ Valider sélection.
Ces produits sont maintenant référencés dans la zone de stock : Stock Sec MP.
Effectuer maintenant tous les référencements que vous jugerez nécessaires.
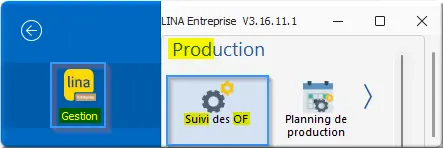
Figure 98 : menu Gestion Suivi des OF
- Clic Lina Gestion > Production > Suivi des OF.
Dans 1 - OF En attente/En défaut/Planifiés/En cours/En pause :
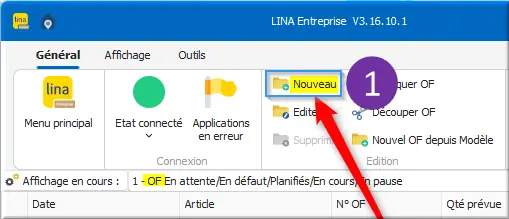
Figure 99 : btn Nouveau OF
- Clic 📂⨮ Nouveau.
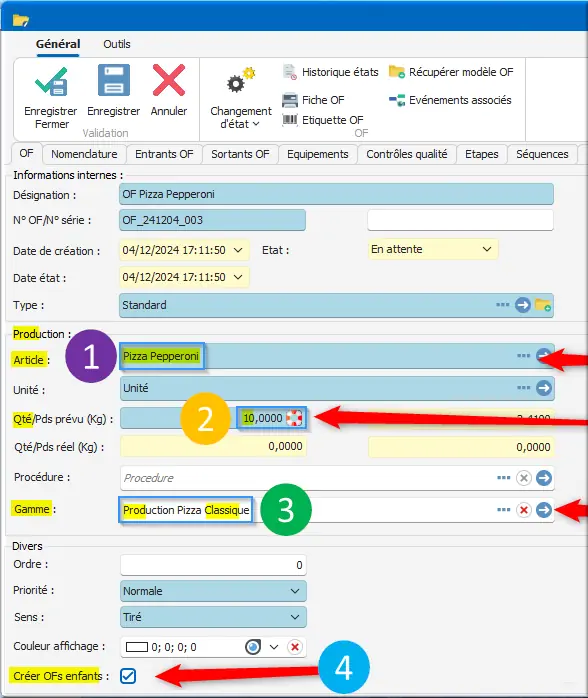
Figure 100 : Création OF Pepperoni
- Article : Pizza Pepperoni. Clic "…" ;
- Qté/Pds prévu (Kg) : 10,0000 ;
- Gamme : Production Pizza Classique ;
- Cocher Créer OFs enfants : ☑ .
Dans Création OF, la fenêtre de création des OF Enfants s’affiche :
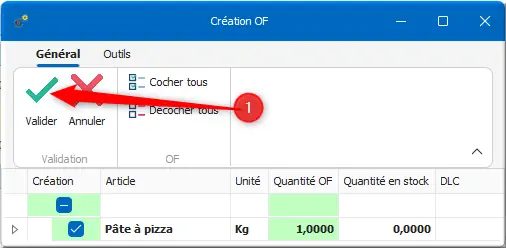
Figure 101 : Valider OF Pâte
- Clic ✓ Valider afin de créer l’OF Pâte à pizza.
Voici les OF qui devraient être créés à l’issu de ces manipulations :
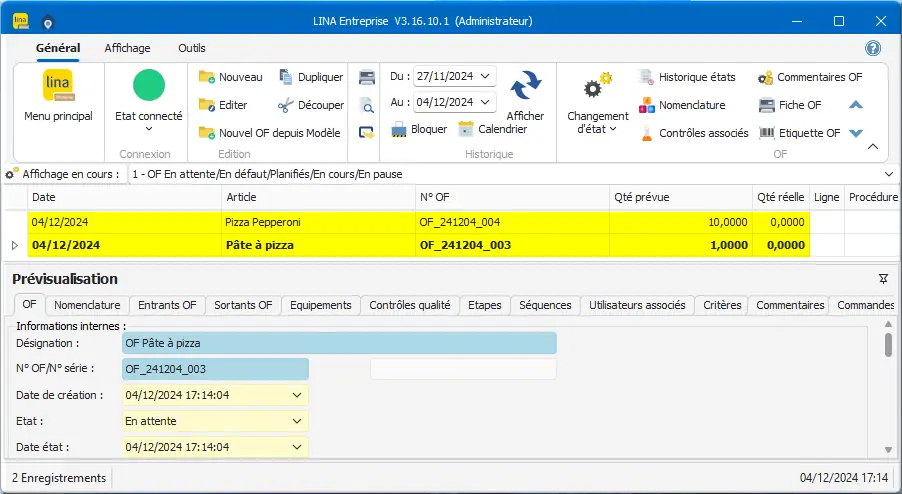
Figure 102 : Liste OF créés
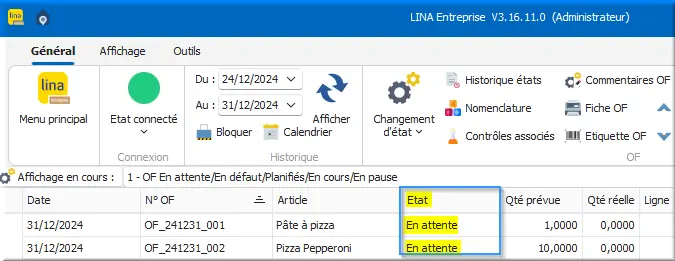
Figure 103 : OF En attente
Le fond de couleur blanc indique que, dans la colonne Etat, l’OF est En attente.
Nous pouvons maintenant Lancer l’OF de Pâte à pizza :
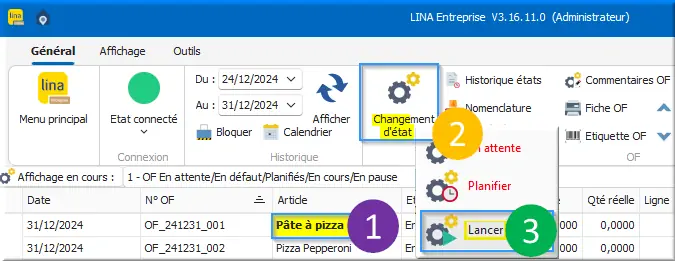
Figure 104 : Lancer OF Pâte
- Sélectionner la ligne de l’OF Pâte à pizza ;
- Clic Changement d’état ;
- Clic Lancer.
Une fois lancé :
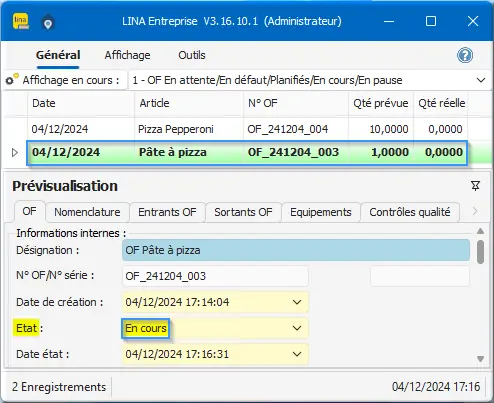
Figure 105 : OF Pâte vert En cours
L'OF a un fond de couleur vert lorsqu’il est dans Etat : En cours.